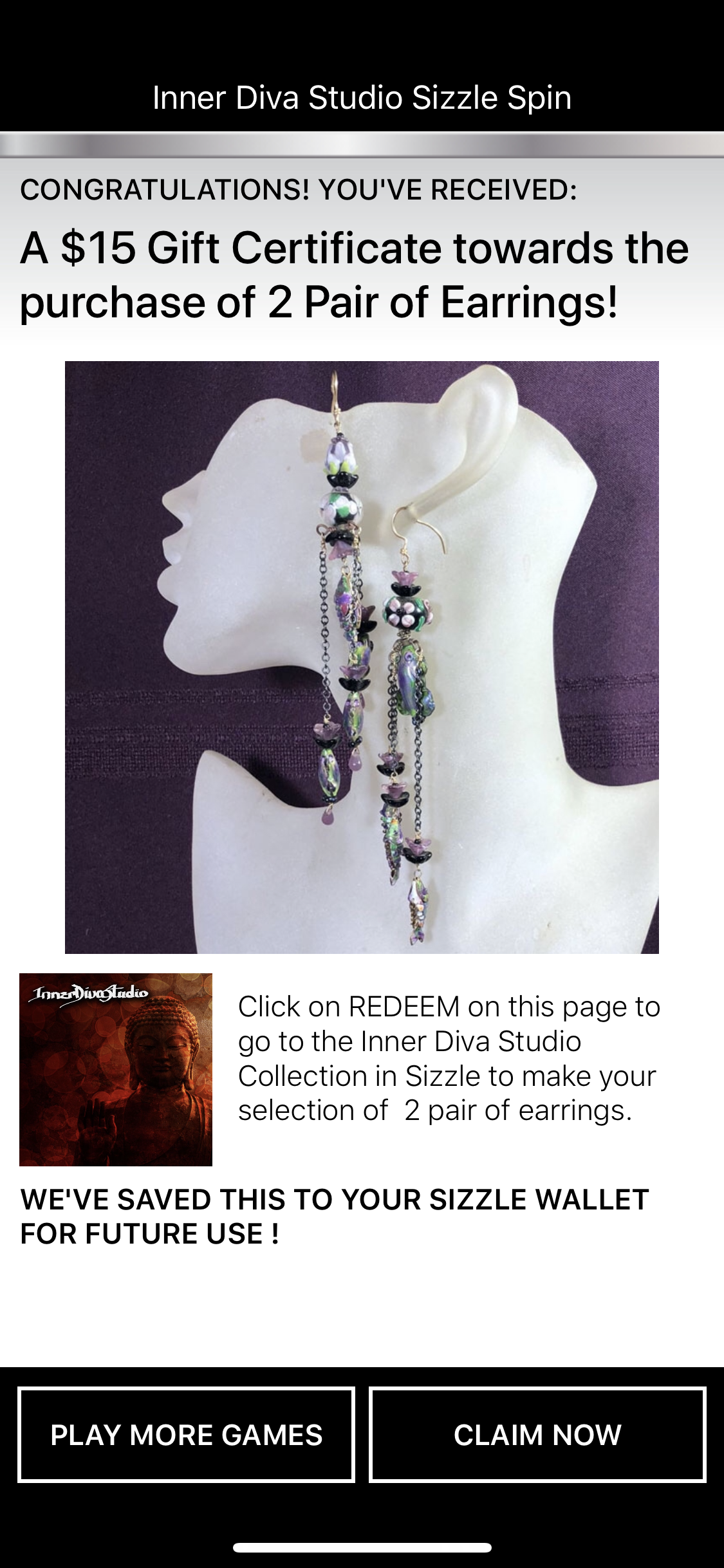
Creating coupon codes or discounts allows you to use your store in more dynamic promotions and interactions. At first glance this may seem complicated or nonintuitive. But in reality, once you start to see how it works, you will have it working for your business in no time. Let’s get started.
There are many variations of this offer / coupon code system for you to use. Please review those options in our wiki article:
Optional codes for different kinds of coupons and offers for Sizzle games.
This article takes you through one example, as shown in the photo above, in a step by step manner.
In your store back office, under the marketing tab in the navigation bar, select the promotions option.
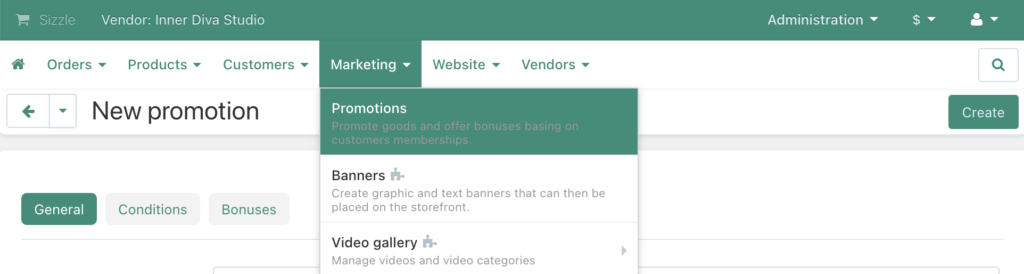
Next, name your promotion. Start with your store name then insert a dash – and follow that with a short description of your offer.
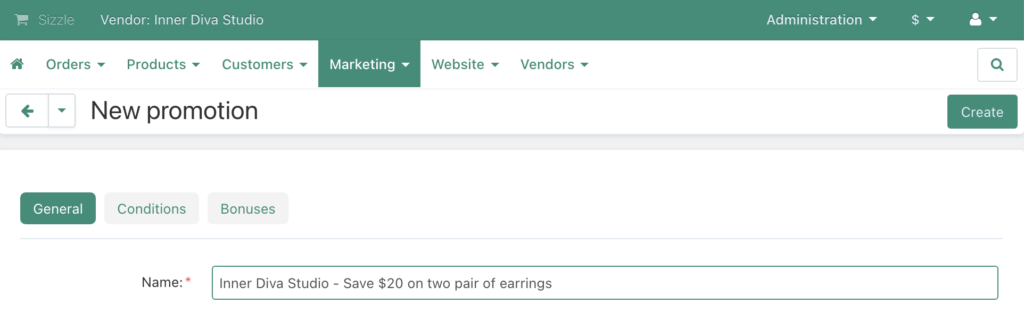
Next, write a detailed description of your offer as well as the short description of your offer that used in the title of your offer.
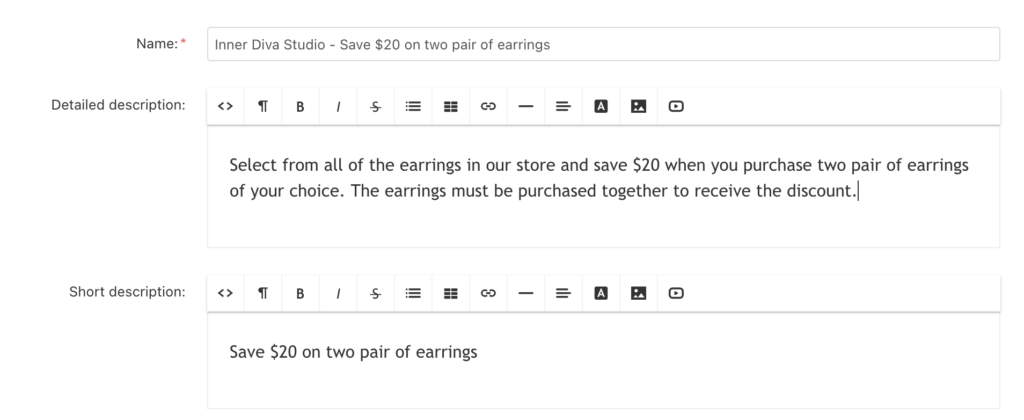
Select the Use available period option and choose the start date as well as selecting the stop date and time. Make sure you leave the priority option and the stop other rules option unfilled, and your status is active. We will cover the Timer option in another tutorial. If your offer is used in a Sizzle game and you want this discount to stay open for the entire period of the game, then you can leave the Use available period unfilled.
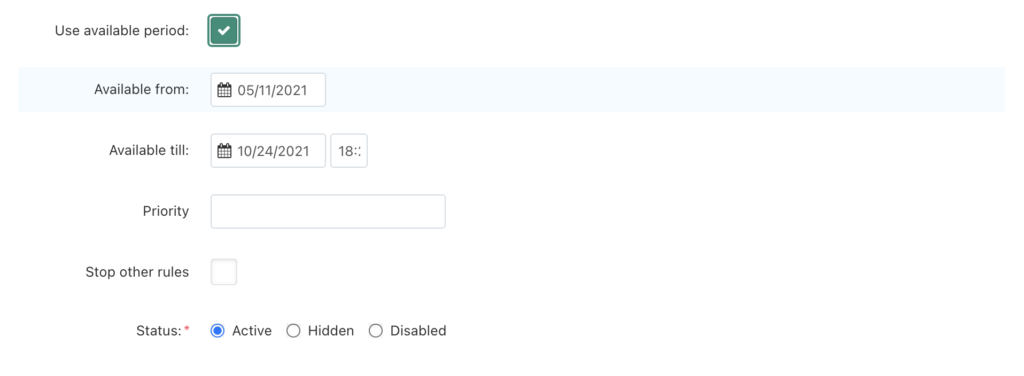
Now you want to change from the General Tab to the Conditions Tab.
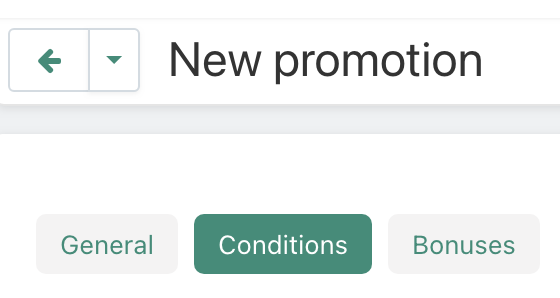
This is where you will choose the conditions under which your offer will be accepted. Conditions are defining details that make it very clear what the exact range of your offer is, so use them wisely and they will give you a lot of choices. The bonuses are the discounts or prizes that the user will receive if they meet the conditions.
STEP ONE:
So the first thing you do is click on the + Add Condition button.
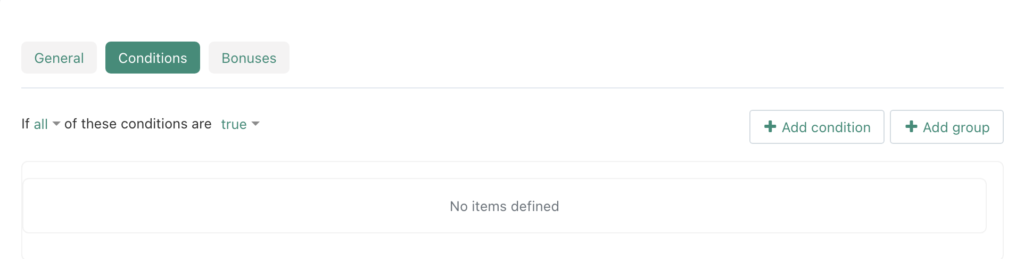
Each time you add a condition, a drop down menu appears.
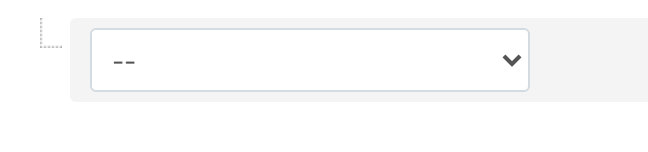
This drop down menu governs all of the conditions on your offer. We will only cover a couple of these conditions in this tutorial. These are the ones you need to pair your offer with a Sizzle game. Some of the many other conditions that come with your store are very useful for social media, direct mail, advertising and word of mouth promotions.
The first one you pick will be coupon code.
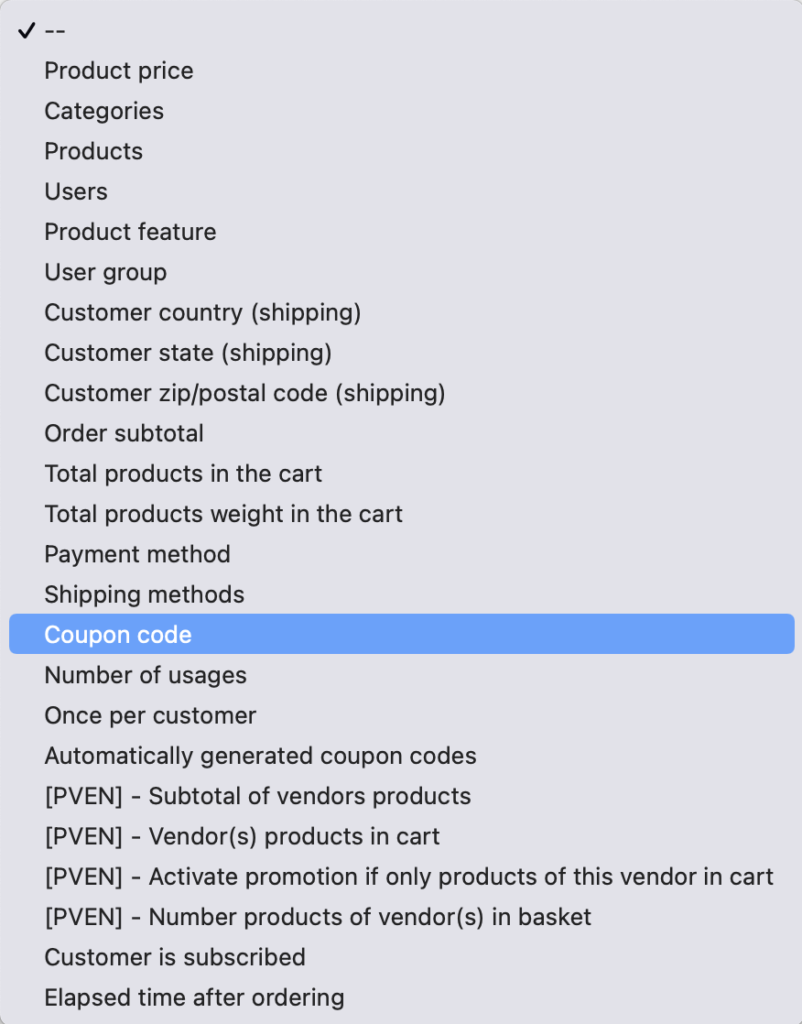
Pick that and this drop down appears.

Next, you will want to assign a coupon code to this offer. You do not want to pick an easily hackable code, so we suggest you use a code generator like https://privacycanada.net/strong-password-generator/. To generate a coupon code for each new promotion, set the options to Length: 8, uncheck all except Avoid punctuation…
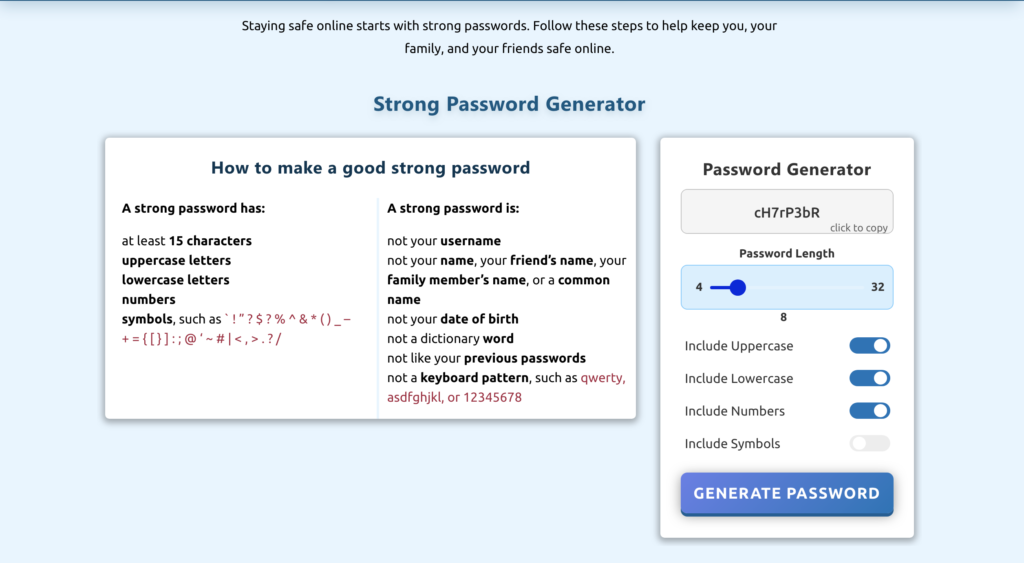
Then paste that coupon code into the window next to the equal.

STEP TWO:
Click on + Add Condition and select [PVEN] Vendor(s) in cart:
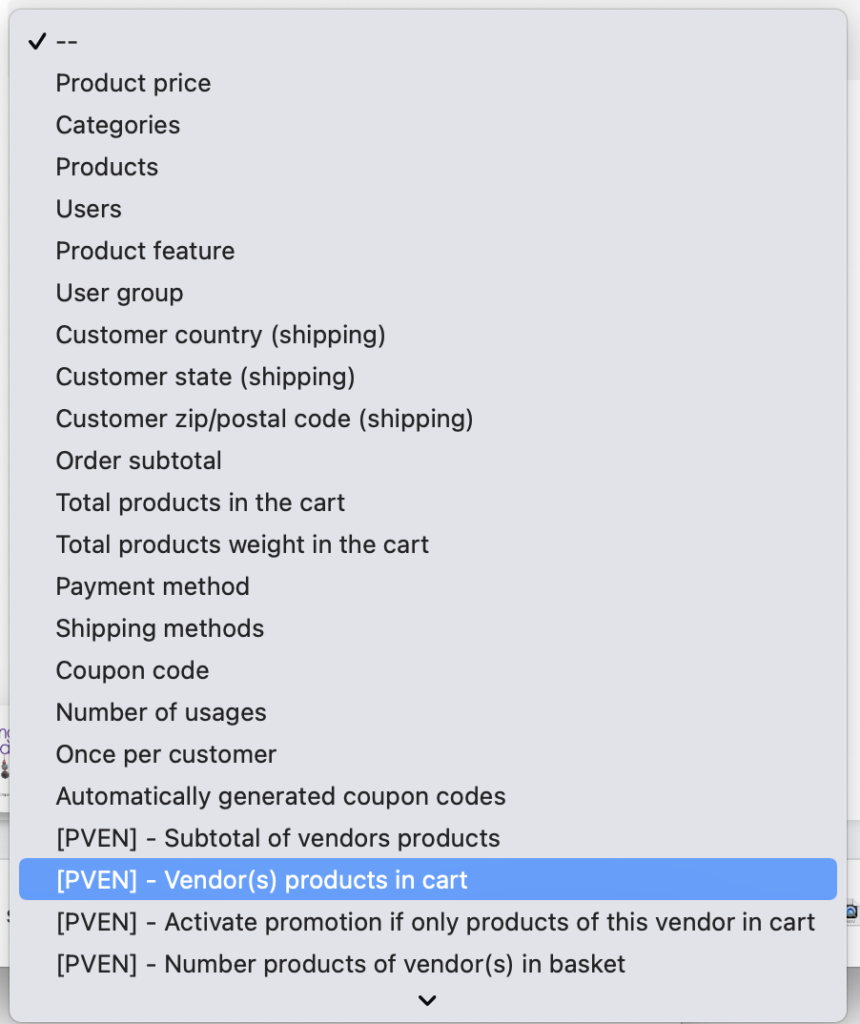
From this drop down menu click the + Add Vendors button, select your name and it will populate below, like this. In this case, the name is Inner Diva Studio.

STEP THREE:
Then hit the add conditions button again and this time, select the [PVEN] Select number of product(s) of vendor(s) in basket:
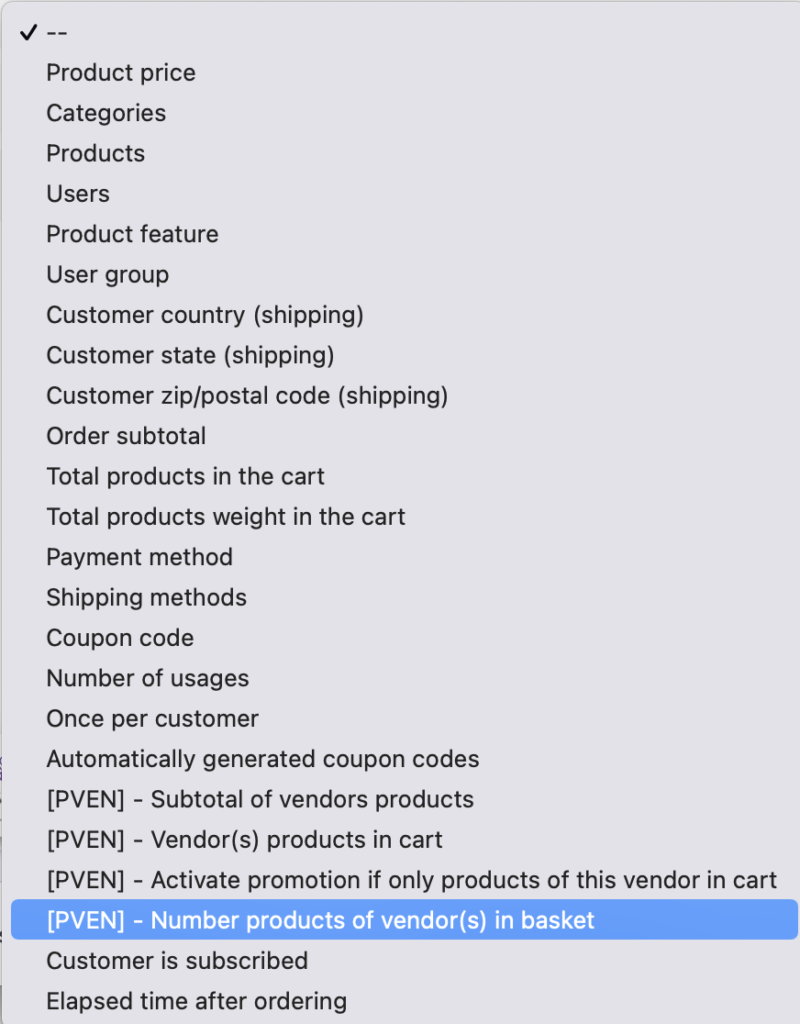
From this drop down menu, select equal to or greater (in case they are buying more than the required 2 pair) and insert the number 2

STEP FOUR:
Click on the + Conditions button again. Select Categories.
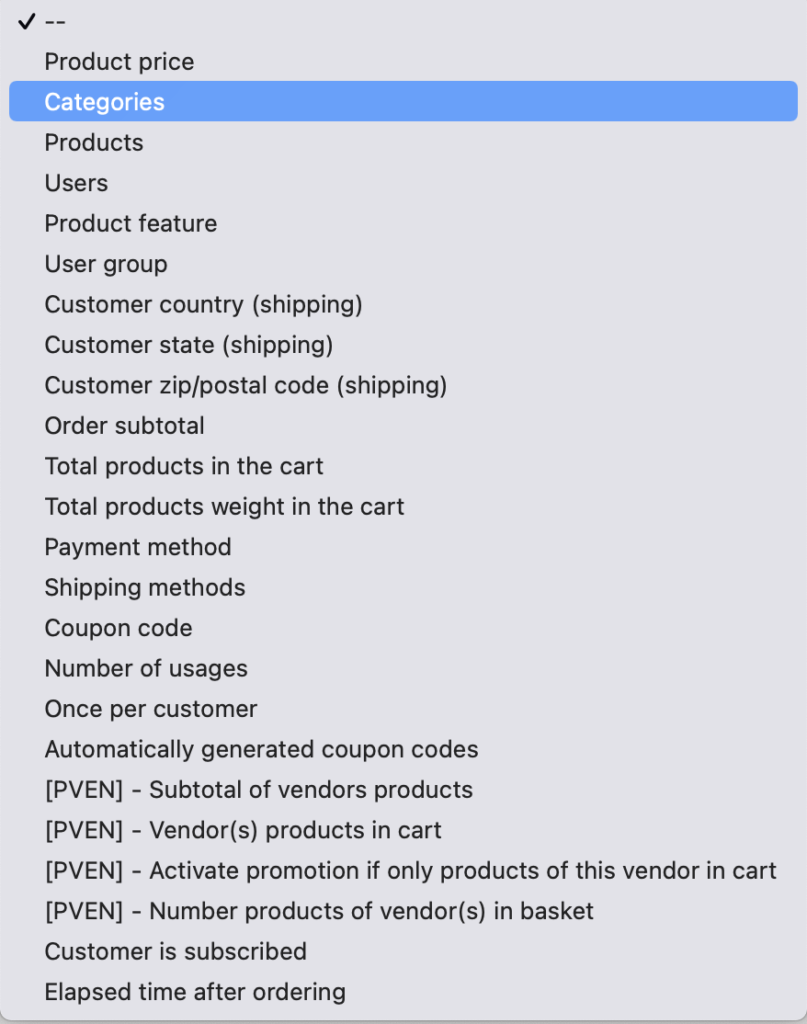
Choose the category that the products you are making your offer on are listed in the Sizzle Shop inside their listing. If you have them listed in more than one category, just choose the first category you listed them in. In this case, the category was earrings.

STEP FIVE:
Next, go back to the top and select the tab for bonuses.
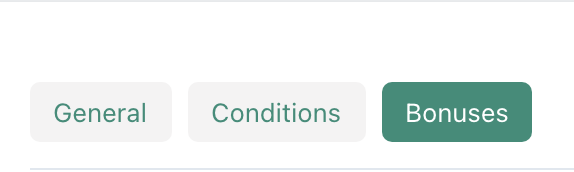
When that page opens, click on + Add bonus button.
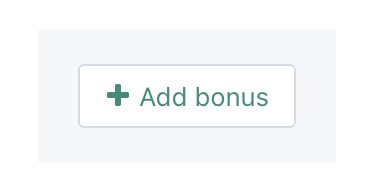
STEP SIX:
From the drop down menu select [PVEN] – Discount for entire order from vendors
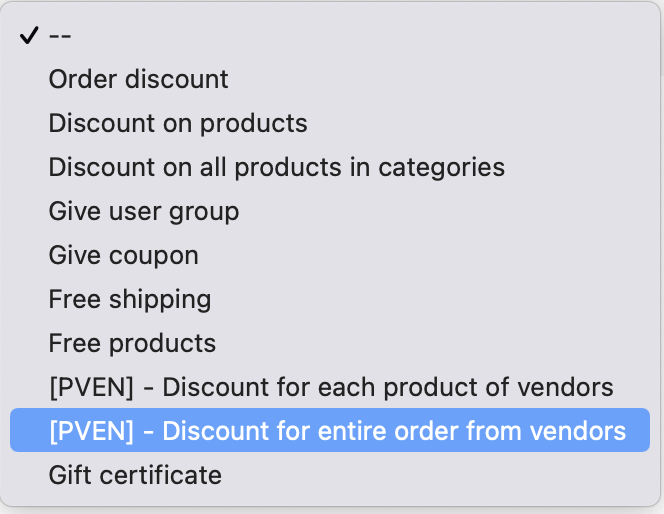
STEP SEVEN
Then click on the + Add vendors button and select your company when the pop up window opens.
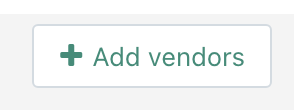
STEP EIGHT:
Then enter the discount you are offering when all of the above conditions are met. In this case, they must purchase 2 pair of earrings from Inner Diva Studio to receive a $20 discount, so entering $20.00 in the last field completes the offer. Then click the CREATE button.

NOTE: there are different types of discounts available, depending on what has been chosen. These are explained below.
To percentage of original amount
This brings the total down to a specific percentage of the original amount. If the discount was 25% it would bring an original $100 total to $25.
By percentage of original amount
This brings the total down by a specific percentage of the original amount. If the discount was 25% it would bring an original $100 total to $75.
To fixed amount
This brings the total down to a specific amount. If the discount was $25 it would bring an original $100 total to $25.
By fixed amount
This brings the total down by a specific amount. If the discount was $25 it would bring an original $100 total to $75.
STEP NINE:
Last, DO NOT FORGET TO SAVE!!!
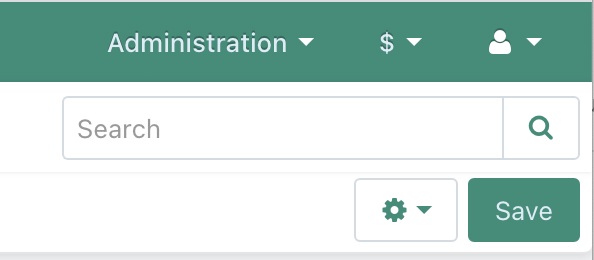
- To use your coupon code, you will look for this option in programming each offer and prize in the Sizzle game section. This example for iPupnStuff shows how to program your coupon code from above, and how to package it into a URL for use in the game so that the coupon automatically triggers for the consumer using it.
- STATIC GRAPHIC, SEND TO URL – This presents the consumer with a single graphic image for conversion. This graphic may have a bar code or QR code inserted into it. In either case, it is a single graphic that is common to every receiver of this offer. It provides the User with instructions for redemption and then passes the consumer to a specified URL for activation. This option is the one you will use when you are making an offer that redeems inside your store in the Sizzle Shop. To insert a specific coupon, read the tutorial on creating coupons below. When pasting the URL for a coupon you want your customers to redeem in your store inside Sizzle.shop marketplace, follow this exactly: https://www.sizzle.shop/yourstorenamehere/?coupon_code=__ *insert an 8 digit code you create in the tutorial for making coupon codes below, or hire Sizzle Steward services to do this for you. To find your store name, go into your Sizzle Store and click on the name of your store at the upper left corner of the green bar.
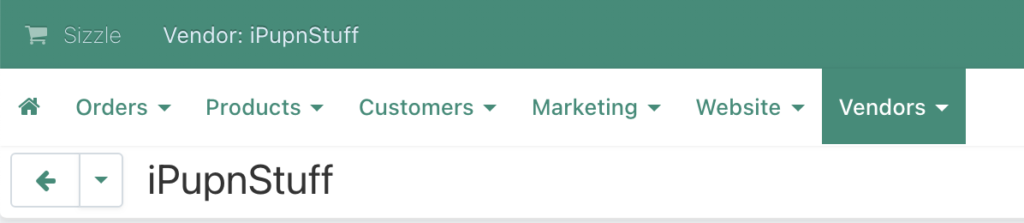
Then click on Add Ons. The name in that box next to SEO name: is what you insert for your store name in the URL for the coupon above.
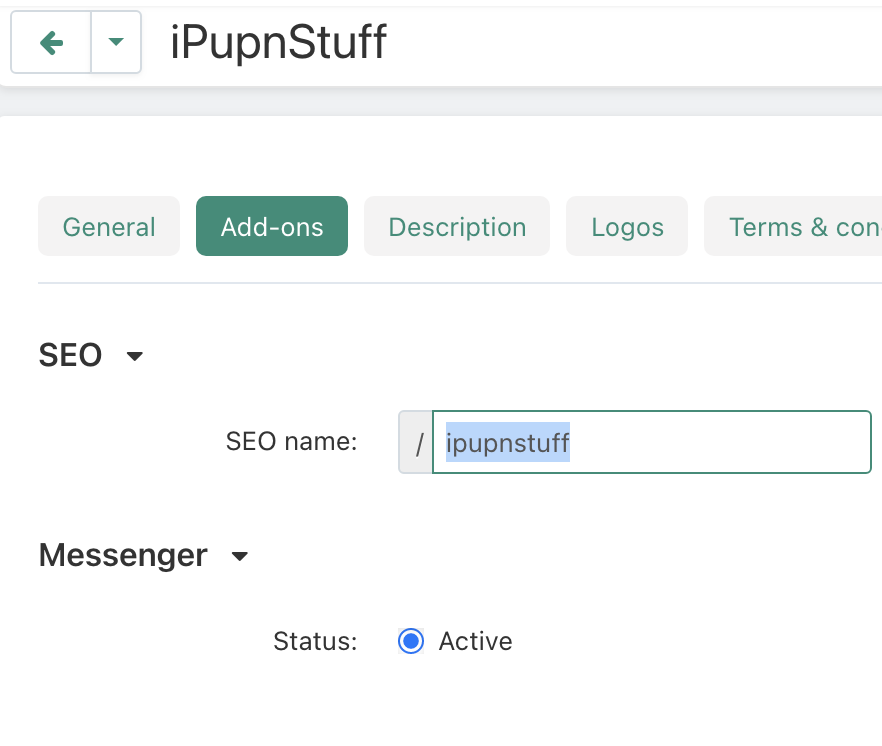
There are many variations of this offer / coupon code system for you to use. Please review those options in our wiki article:
Optional codes for different kinds of coupons and offers for Sizzle games.