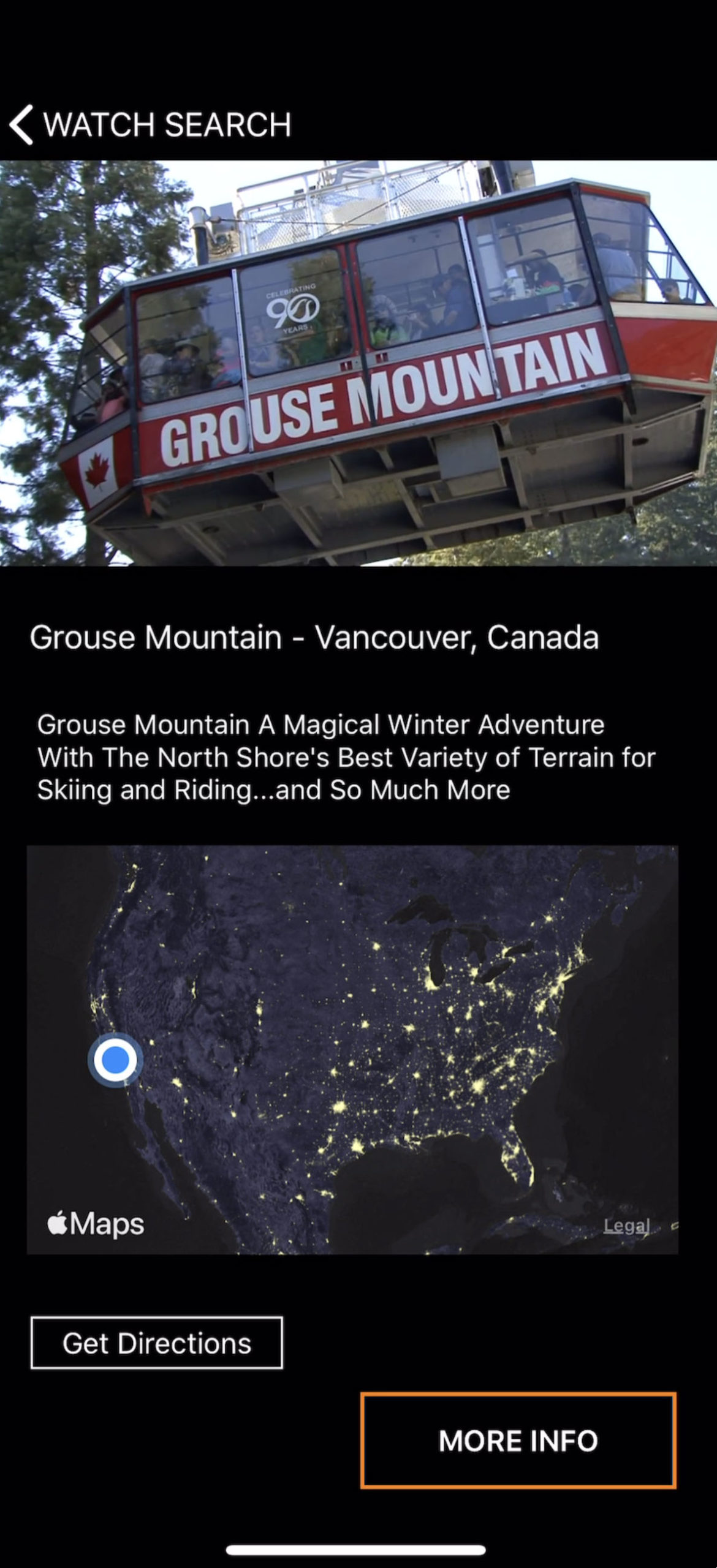
There are many ways to program a YouTube Video. The first experience is the most basic, and if accepted, can be included into the Sizzle Concierge system.
- Click on the VIDEOS tab on the dashboard.
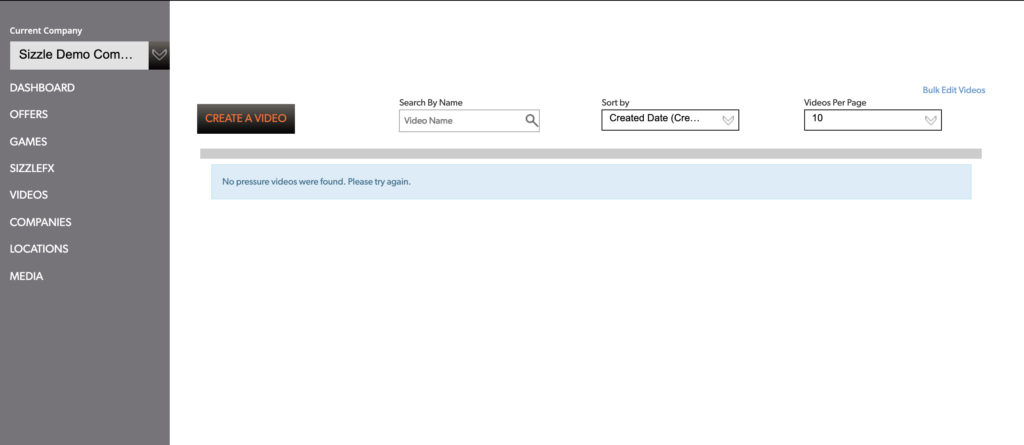
Then click on the CREATE A VIDEO.
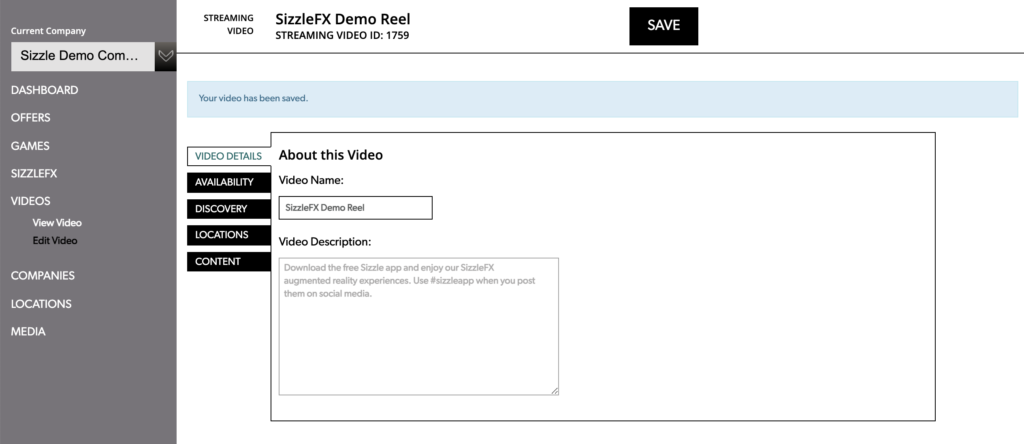
Give your video a name, then fill in the description. When using your video in the Sizzle Concierge section, the video description enables your audience to learn about your experience with a couple short paragraphs to entice them to click through. Other uses of video description may vary depending upon what kind of a video you are programming. Then click AVAILABILITY and enter the start time and end time of the availability you want your video to be seen within.
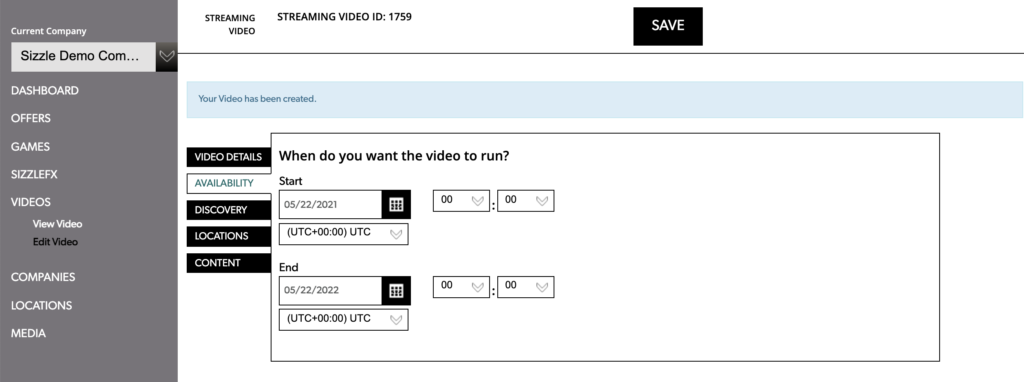
When your start and stop times are entered, click on DISCOVERY
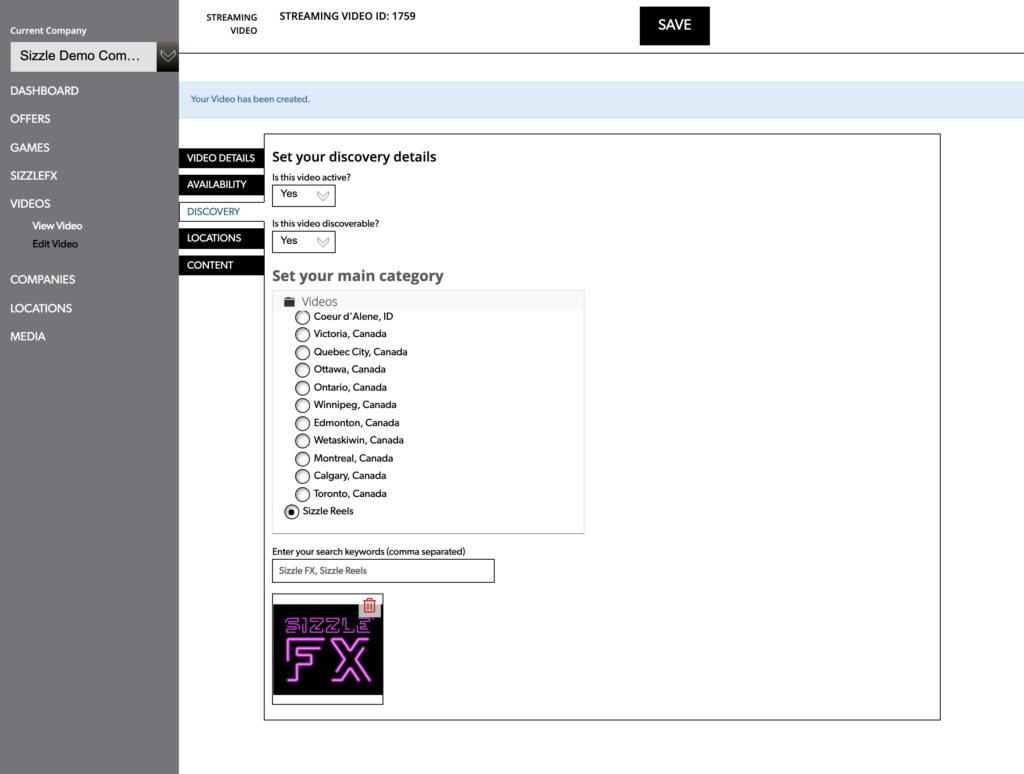
Here you will set your Discovery details by making your video active and discoverable. If you are creating a Sizzle Concierge video, select the city that your experience is in. If you are uploading a Sizzle Reel, select the Sizzle Reels.
Then choose up the 4 search words or phrases and separate each one with a comma.
Finally, upload a thumbnail for your video that will appear in searches.
Then, click on LOCATIONS and find the location you made in the Locations tutorial.
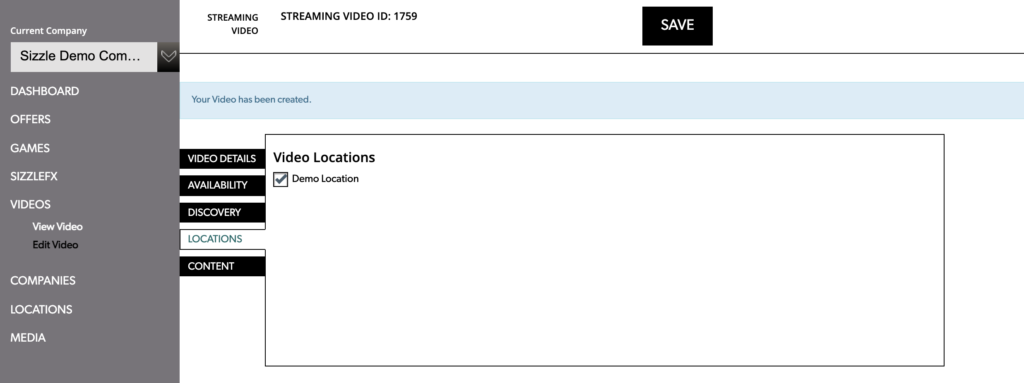
After choosing your location, then click on CONTENT.
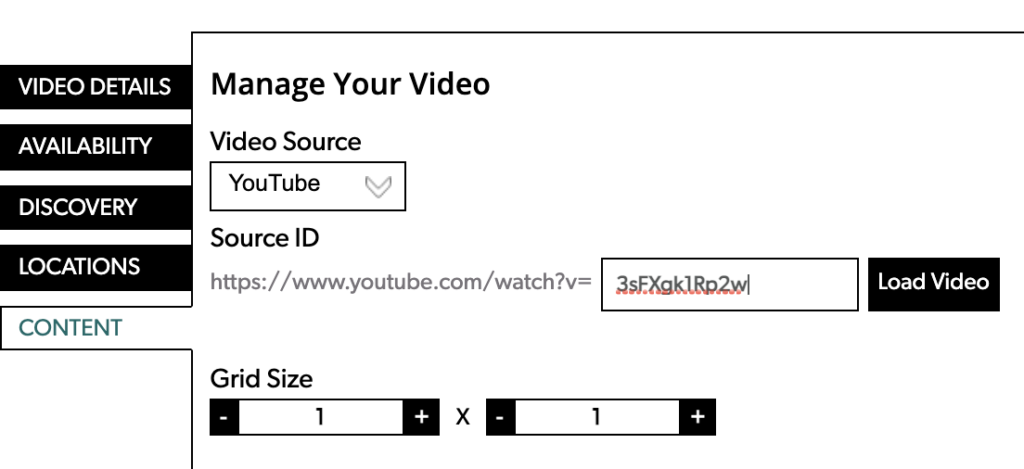
In order to find your Source ID, open your video in YouTube and copy just this part of the URL that follows the equals “=” sign

Copy and paste that code from the URL in YouTube into the Source ID inside Sizzle.
For this and most purposes, leave the grid side to 1 x 1 which makes the whole screen into a single button. Then click LOAD VIDEO.
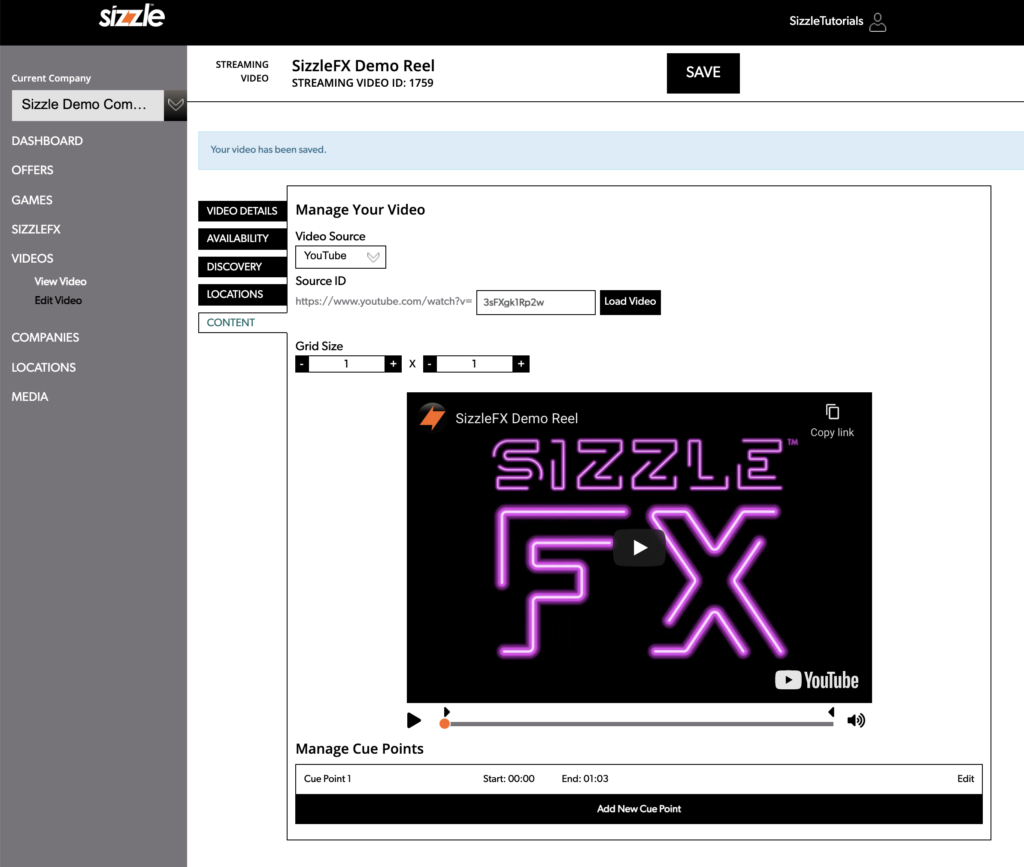
Click the ADD NEW CUE POINT at the botton and Cue Point 1 opens. Click EDIT on the far right bottom white tab.
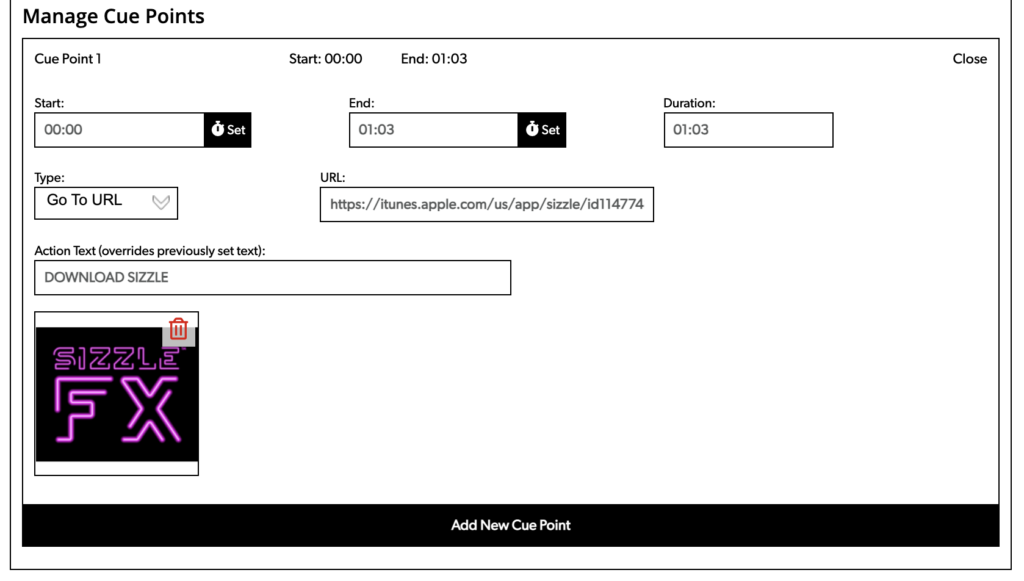
Your video will populate with the start point at 00:00 and the end point being the end of your video. For this kind of a video, that is perfect, so do not change it.
A video may lead to one of three outcomes.
- Go to Offer (this would be an Offer that you program in the Offers section of the Sizzle System).
- Go to URL (this leads to any webpage of your choosing).
- Go to Game (this leads to a game in the Sizzle Game section).
In this example above, we have entered the URL for downloading the Sizzle app in the iTunes app store.
Finally, the Action Text is the word(s) you want on the action button. It should be no more than 15 characters (including spaces) in CAPS
This is what your programming will yield in Sizzle app:
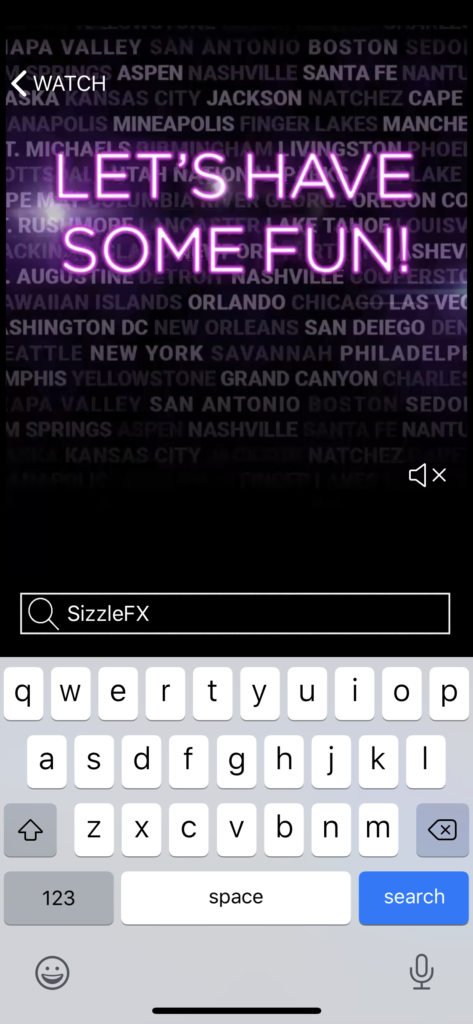
In the Watch section, we search one of our Search terms: SizzleFX
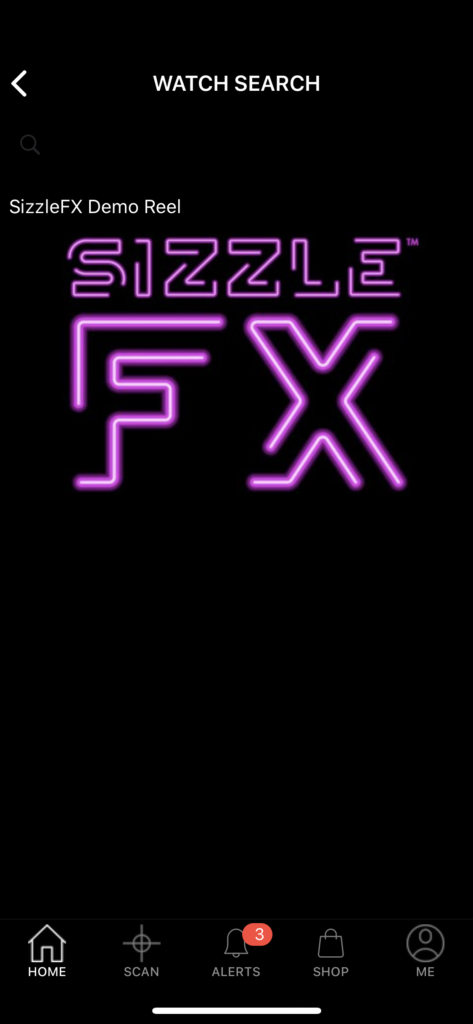
This search returns one video, with the thumbnail we selected for this video above. Then click on the thumbnail.
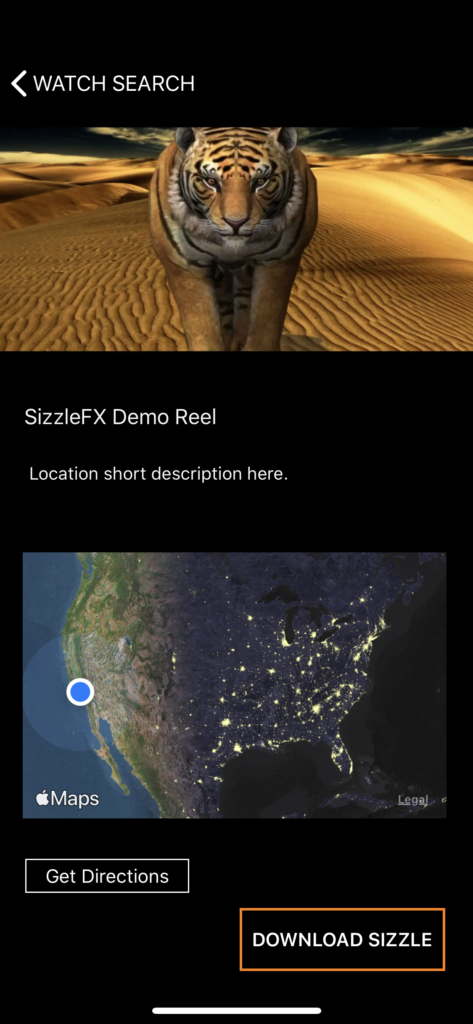
This launches the video and enables the User to either click on Get Directions which leads them directly to the Location that you programmed in the Location Tutorial. Or it leads them to download the Sizzle App when the User clicks on the DOWNLOAD SIZZLE button that we programmed above.
Learn how to program videos with multiple programmed points