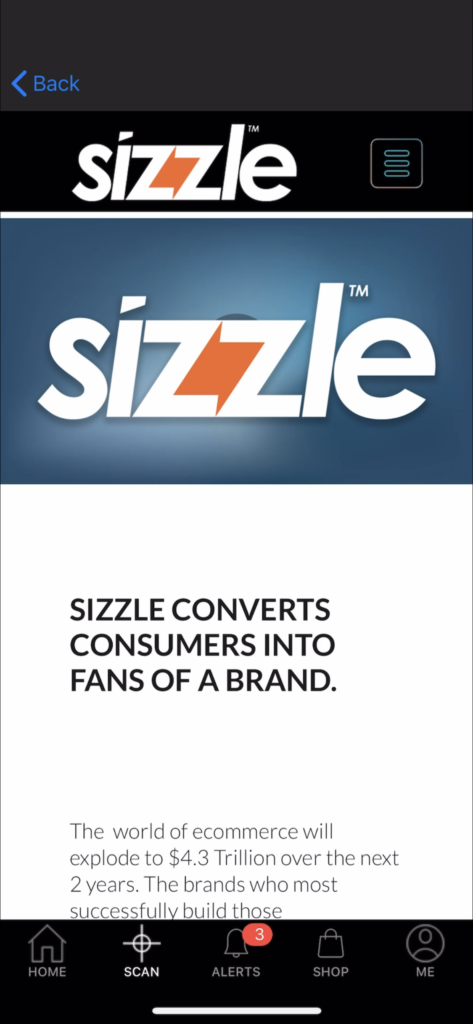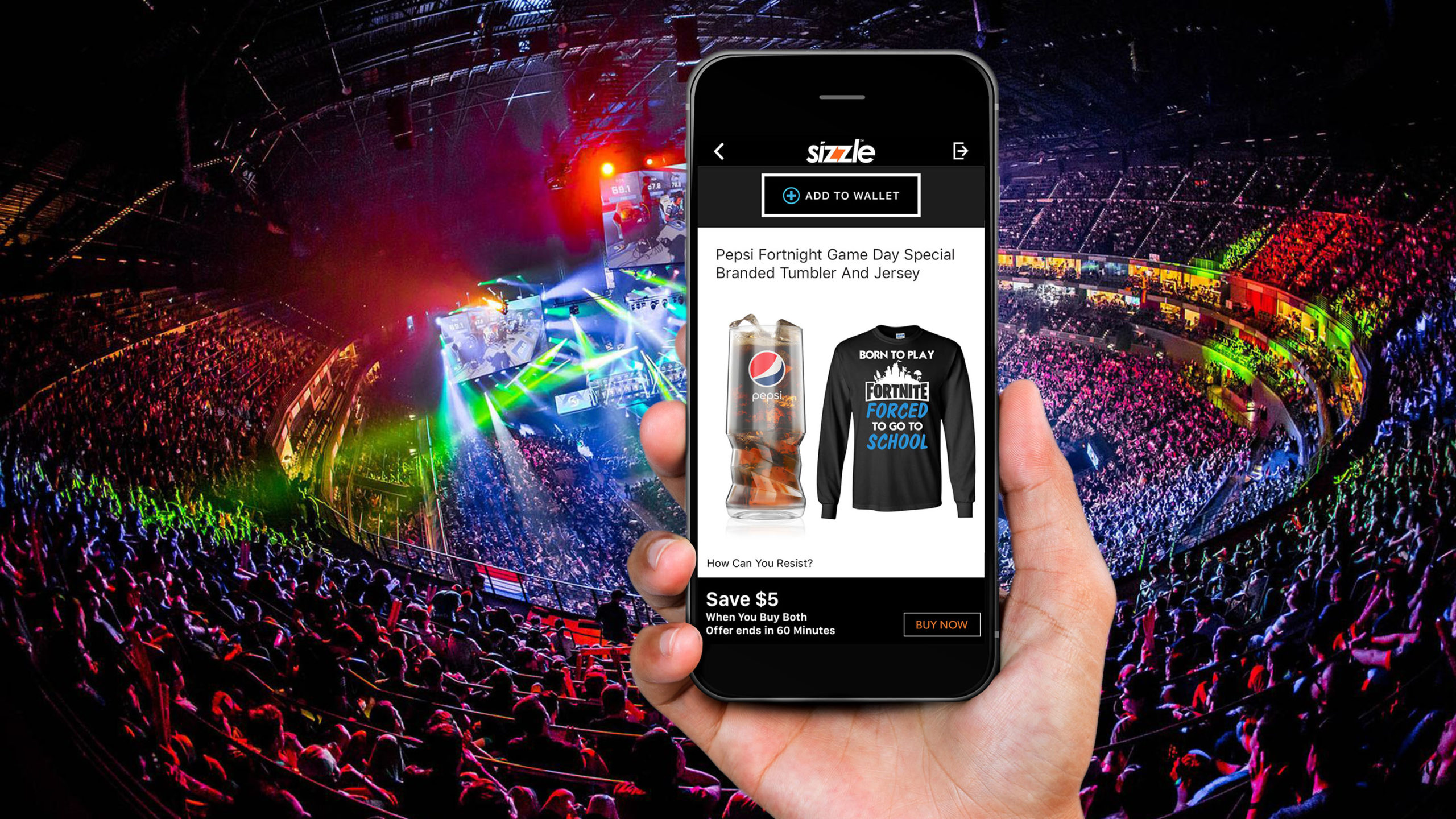
Let’s get started
First thing you must do is create a VISUAL TARGET if you are making an offer that is triggered through a scan. Click here to watch that video – Creating Visual Targets in Sizzle
Dashboard
1First, log into your account which takes you to your DASHBOARD
2Click on CREATE AN OFFER
Here you can review existing offers, edit those offers, duplicate offers. But in this instance, we will CREATE AN OFFER
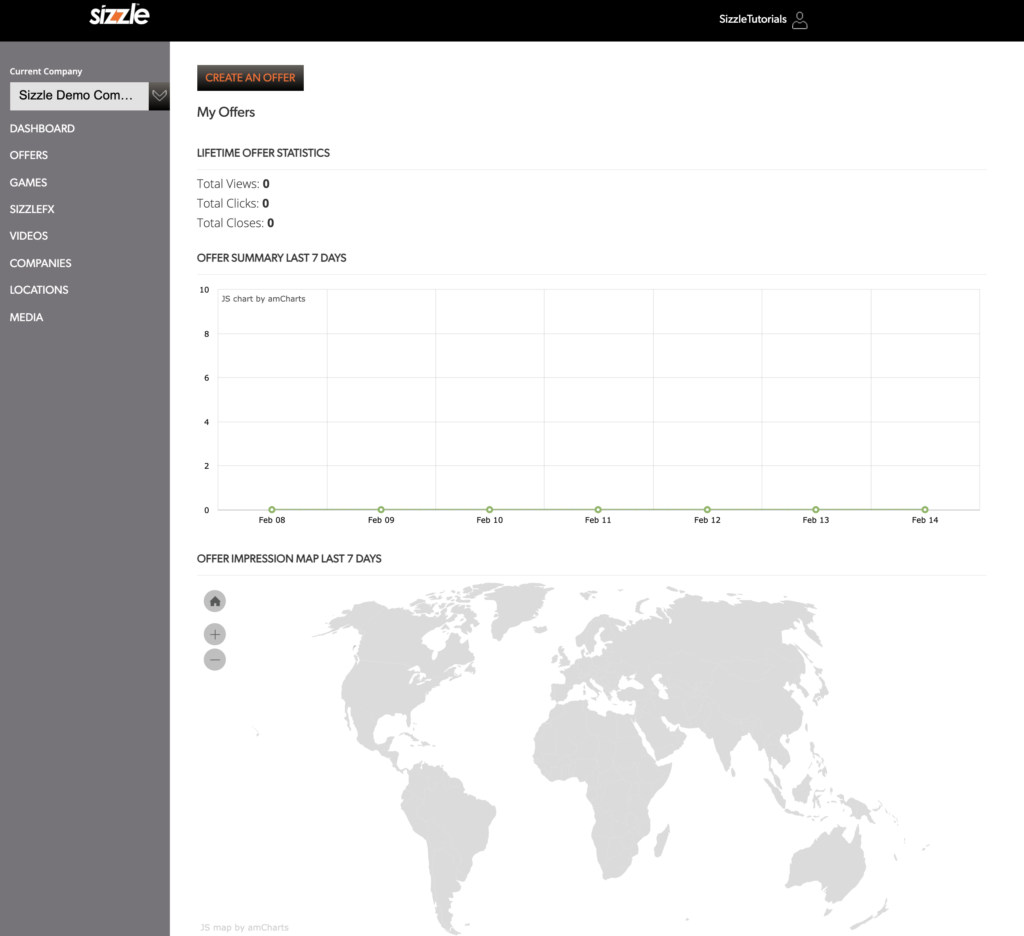
Offer details
Name your offer
The Offer Description Window is not seen by the public, it is for your notes and designations between similar offers that you may place in the Offer Engine.
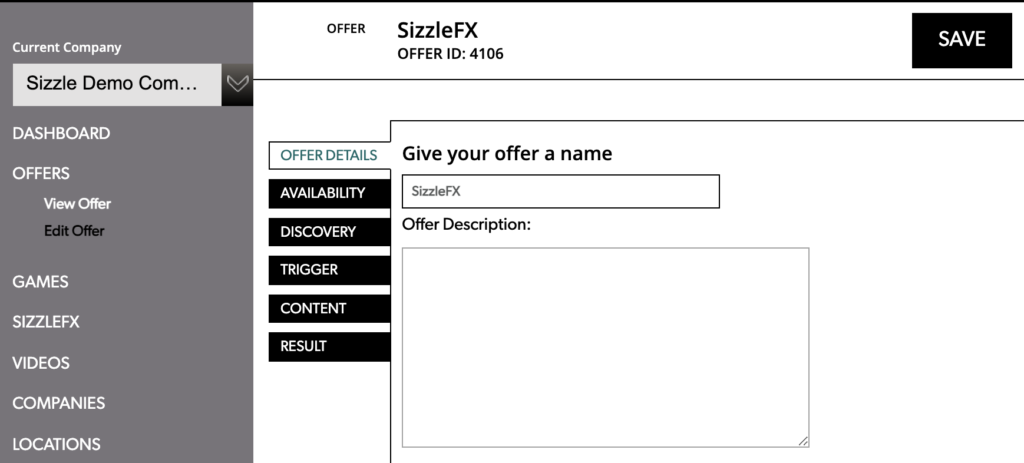
Availability
Select the date and time you want your offer to start and the date and time you
want the offer to end.
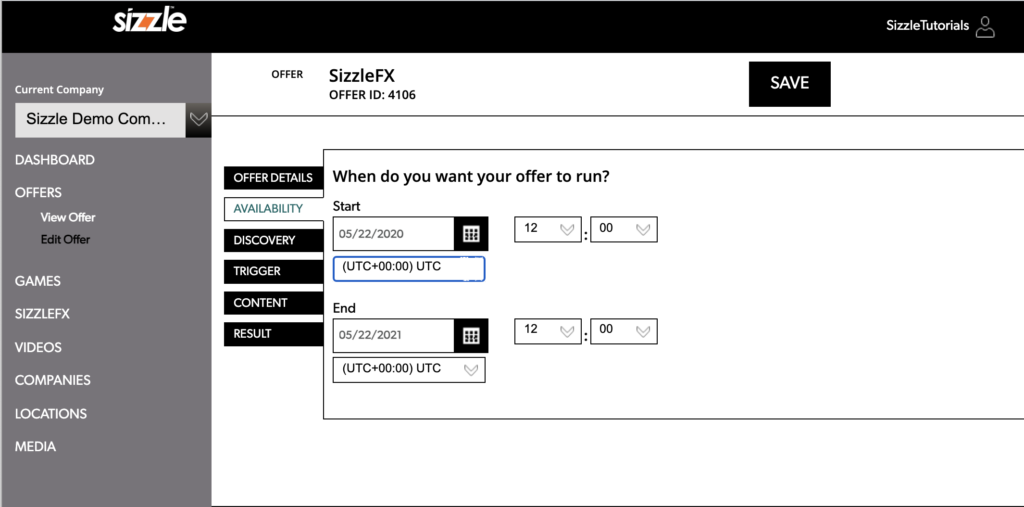
Discovery
1If you want your offer to be found in Sizzle search, you will want to make your offer Discoverable.
If it is a private offer, at one specific location, you would not want to make your offer discoverable.
2Next, set your main category for discovery by choosing the appropriate choice from this list and in each main category, choose from the submenu of categories to assist the User in finding your offer.
3Choose 3 key words that you want to use to find your offer.
• Key words must be very offer specific so that our Users find exactly what they are searching.
• You may pick your 3 words or two-word clusters and insert them with a comma between them
4Next, choose your Discovery Thumbnail.
This image must be a JPG format, no larger than 1000×1000 pixels.
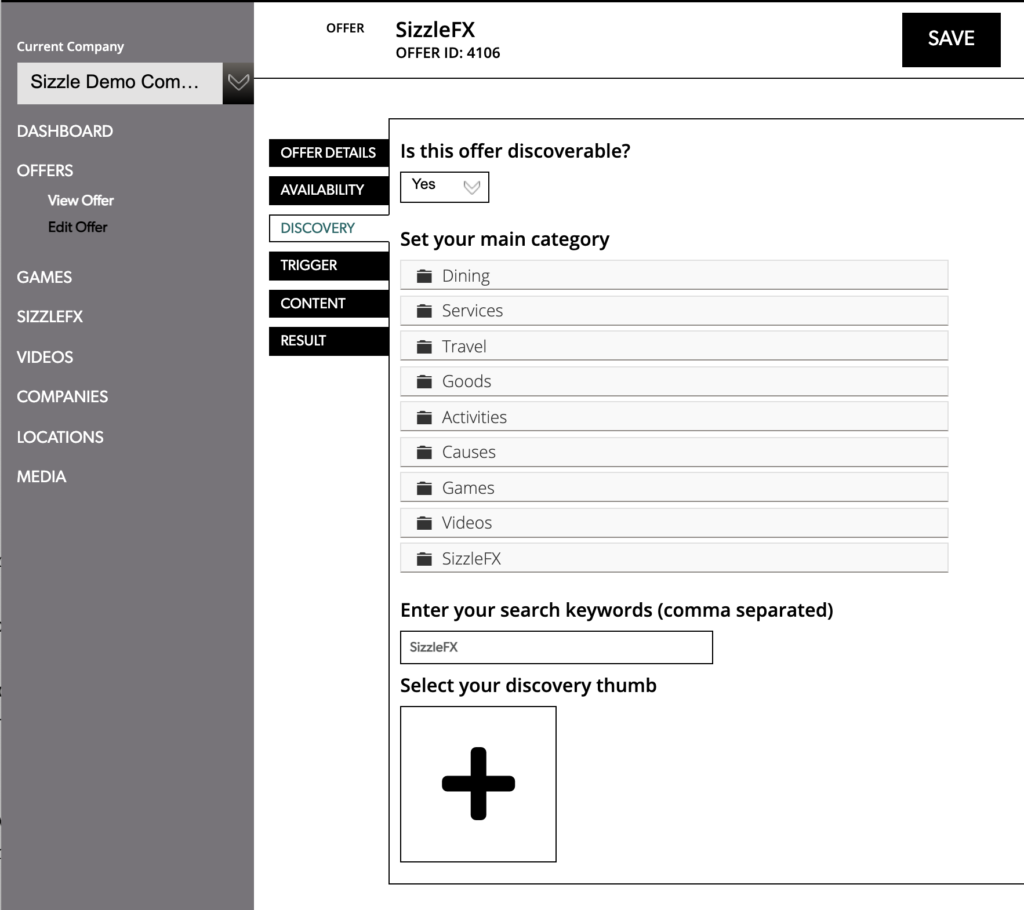
5Select a new image
• This opens the file management system. Here you may set up a file folder system that best supports the kinds of offers you will be making.
• It is easier long term if you keep any videos that you upload in one section, augmented reality files in another, and your visual targets or thumbnail images in their own folders.
• Learn more about this in the Media Tutorial.
6For now, click the UPLOAD FILE button, and upload the discovery thumbnail.
7Select that image and click SAVE. Your image appears.
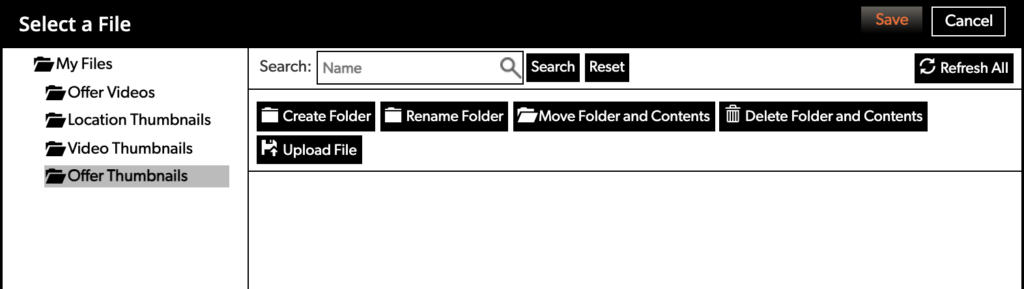
Trigger
Then click on TRIGGER
Here you will determine how the User will trigger your offer. If you clicked Visual, you must now connect your visual trigger to a TARGET. Learn how to make a perfect Target.
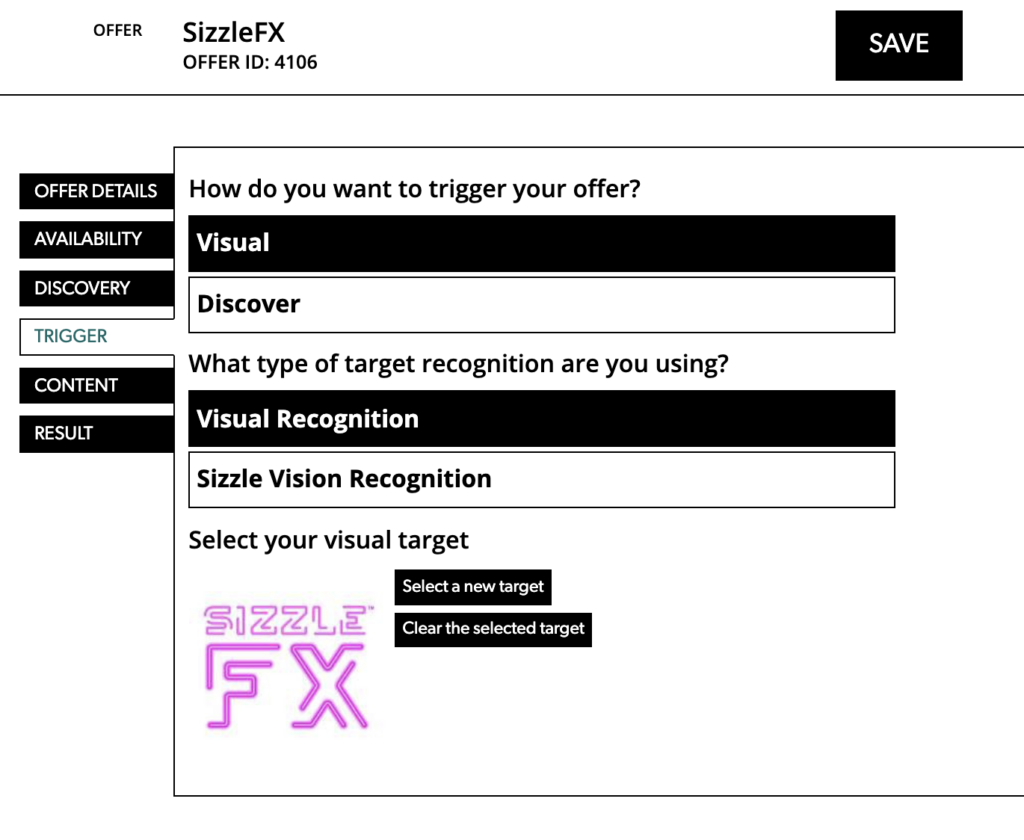
Content
The content section allows you to determine what will be received by the User when they discover your offer.
Show a video
1Click on SELECT A NEW VIDEO and either pick a video from your library, or upload a video from your computer into the Offer Engine and add it to your offer.
- The technical specifications of a video are important.
- Please review our video technical specs here.
- If you want your Users to view your video and then go to a URL, you will still select Show a Video here and you will add the URL in the next step in the RESULT section.
2Finally, add your ACTION TEXT: Such as “BUY NOW”, or “MORE INFO”.
Action text should be kept under 20 characters and all CAPS.
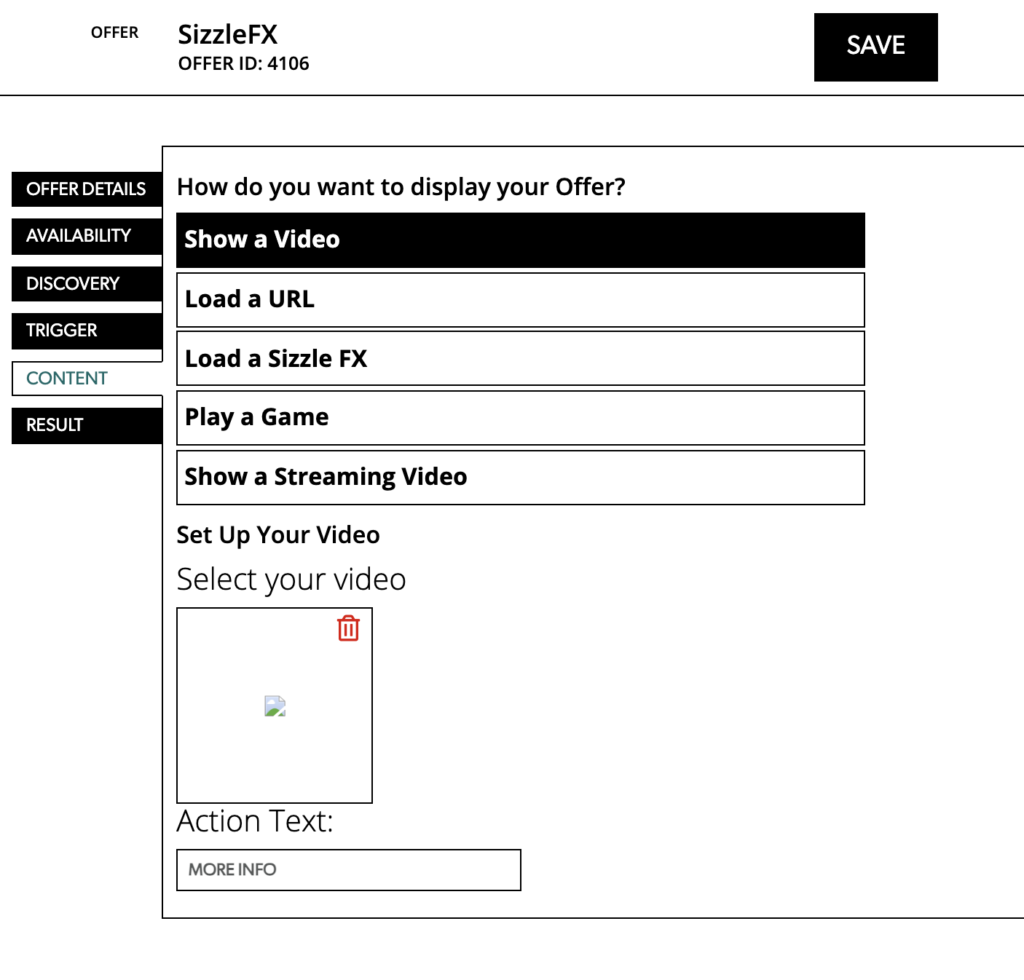
Load a URL
If you want your offer to immediately result at a URL, enter it here.
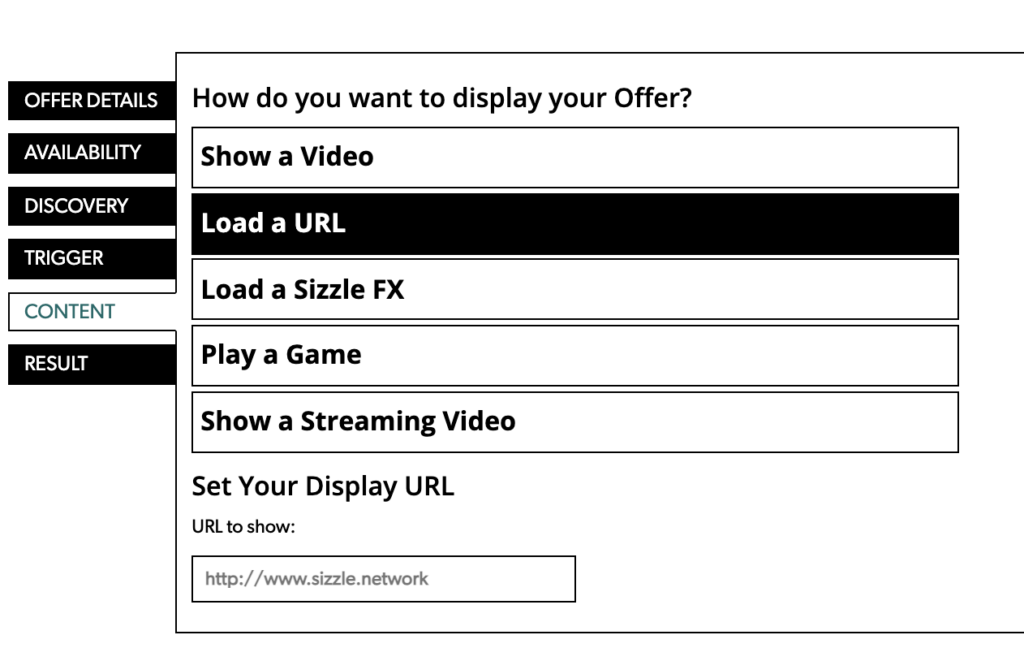
Load a SizzleFX
In this situation, you will have previously programmed a SizzleFX that you want your offer to connect to.
Enter your SizzleFX ID# here. If you do not have one, Learn how to make a SizzleFX here.
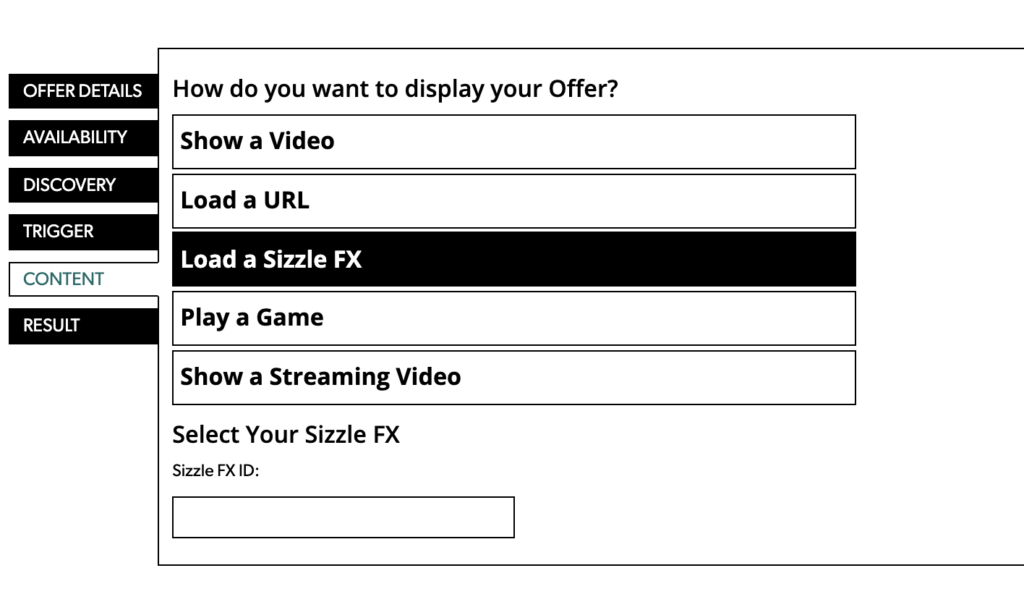
Play a game
In this situation, you will have previously programmed a Game that you want your offer to connect to.
Enter your Game ID# here.
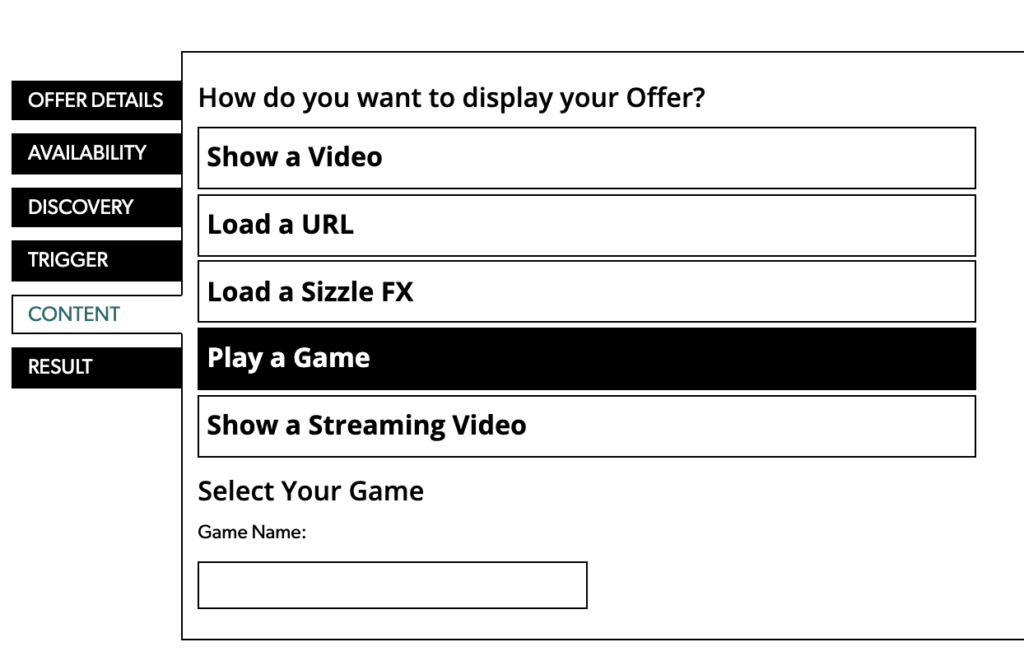
Show a streaming video
These are videos that have been uploaded in the VIDEOS section. Learn how to program a Streaming Video.
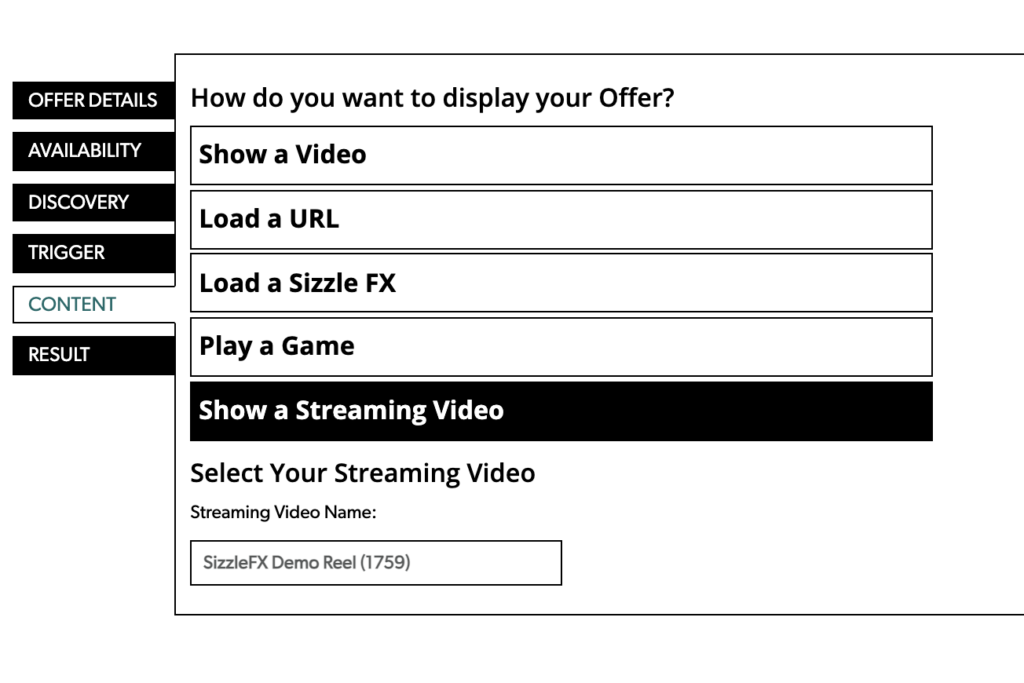
Results
If your offer goes from a video to a URL, this is where you will set the URL as the endpoint of your offer. Make sure to pick the exact URL on your website that you want the offer to terminate on for best results.
Enter the URL of the tracking pixel you want to use.
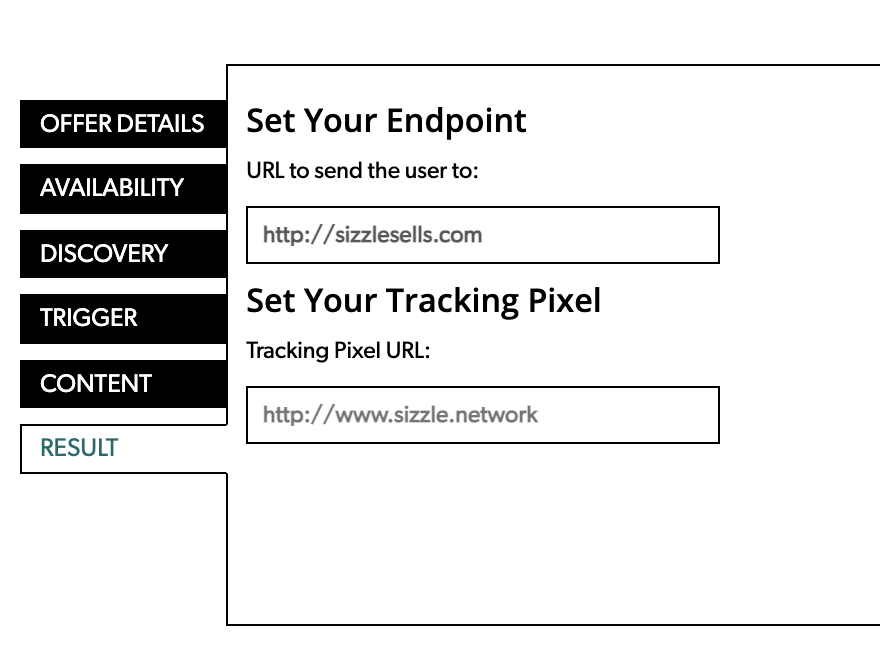
Testing
Once you have completed these steps, use the Sizzle app to test your offer by:
- scanning your target
- or entering a search term that you have used for locating your offer and test it inside the Sizzle app.
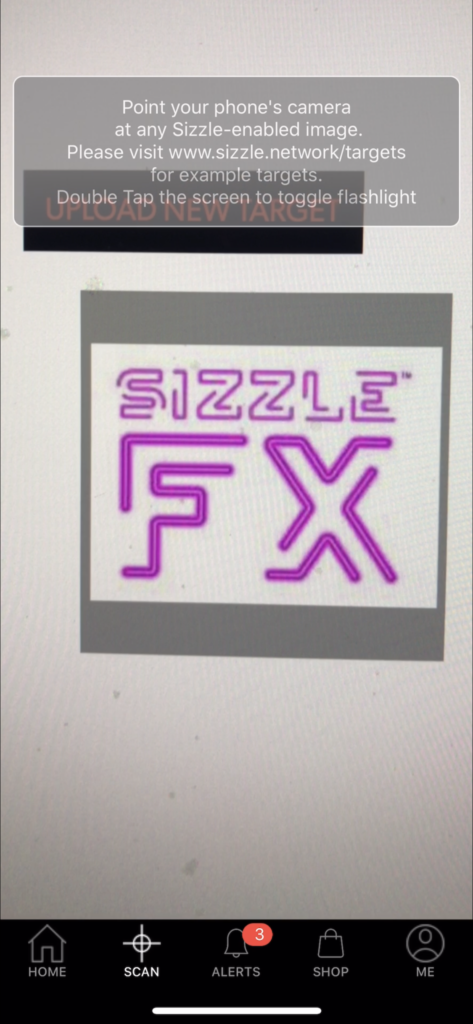
Test that your Target is working.
1Click on the MEDIA tab on the left and select Visual Targets.
2Next, select the Target you have just used.
3Launch the Sizzle app on your phone.
4Go to the SCAN button on the bottom navigation.
5Scan your Target.
Your uploaded video will play. (or any of the other outcomes you have chosen: URL, SizzleFX, Game or Streaming Video).
When you click on the Action Text, it delivers you to the desired URL. This URL can be anywhere you choose, including your Merchant Store inside the Sizzle Marketplace.