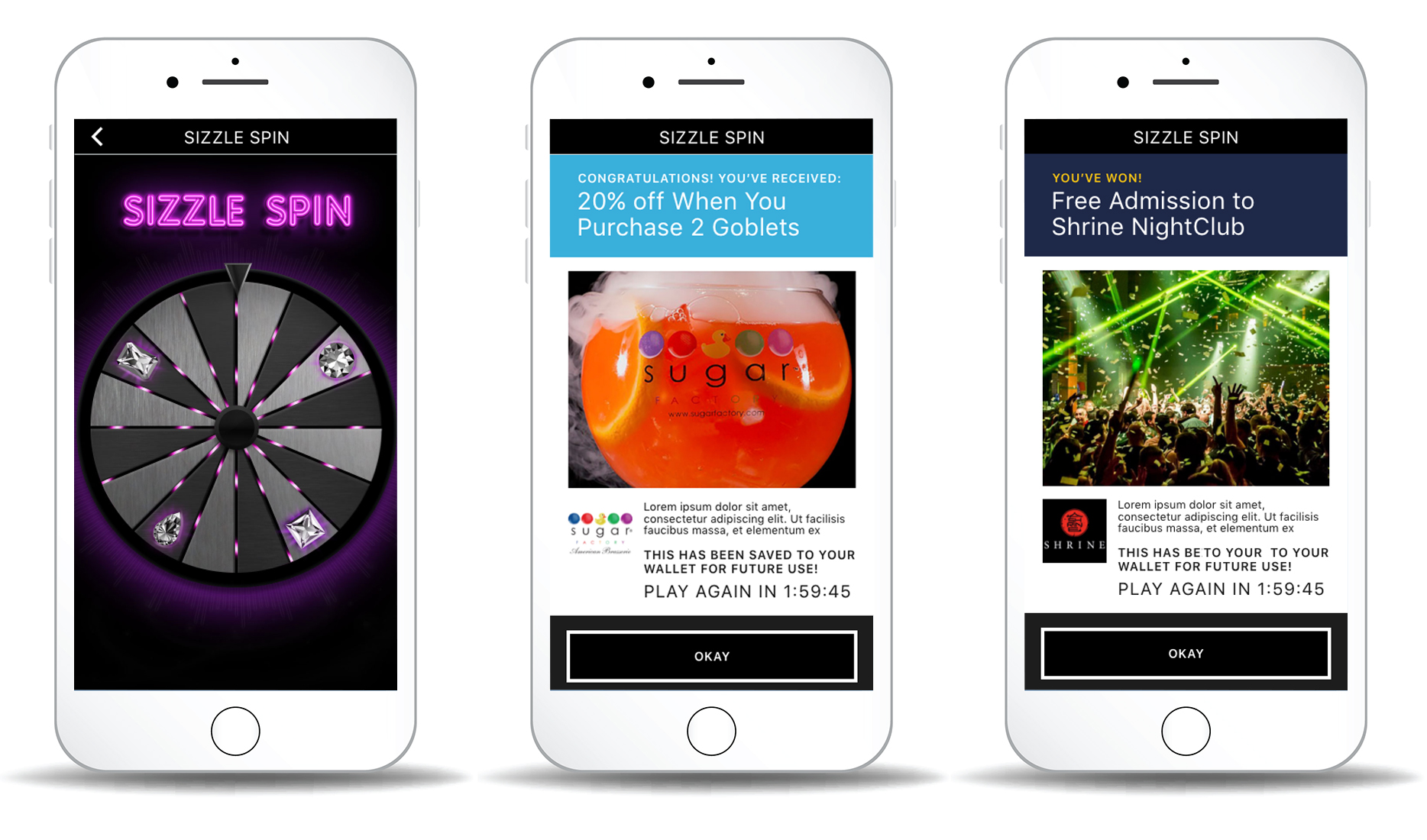
Let’s get started
First choose GAMES from the tab on the far left.
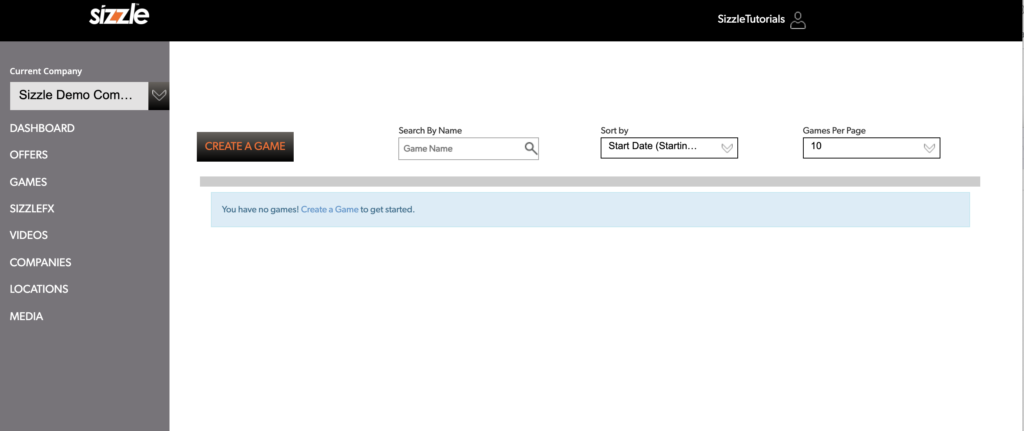
Next, choose the CREATE A GAME button
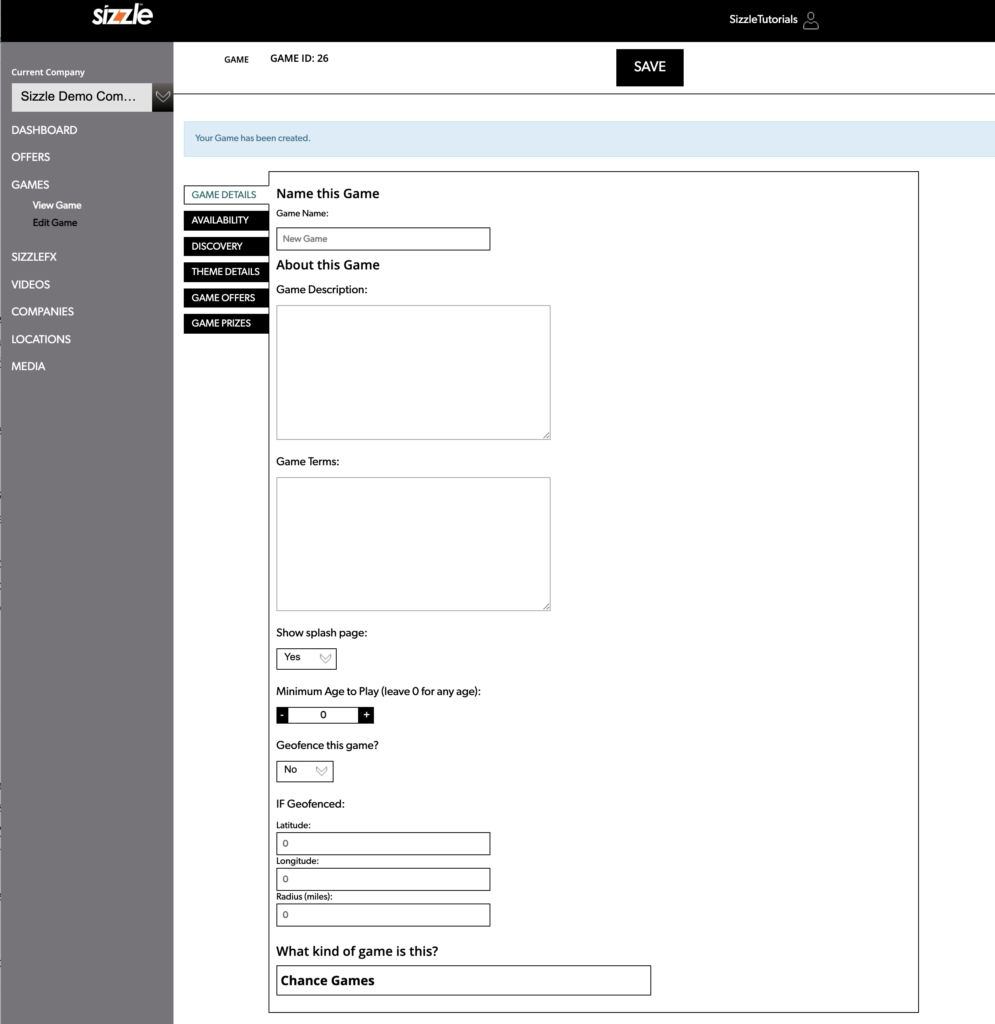
Game details
1Type in your Game Name.
2Then enter the Game Description.
- This description appears for the User to read on the Game Splash Page.
- The description should be no longer than 3 sentences.
- The first sentence will be Spin the wheel for your chance to win _ (list your top prize(s) here.)
- The second sentence is always, No purchase necessary.
- And the third sentence is the total amount of times a user may spin. ie. You may spin two times daily. Or Hourly. Or_(your choice).
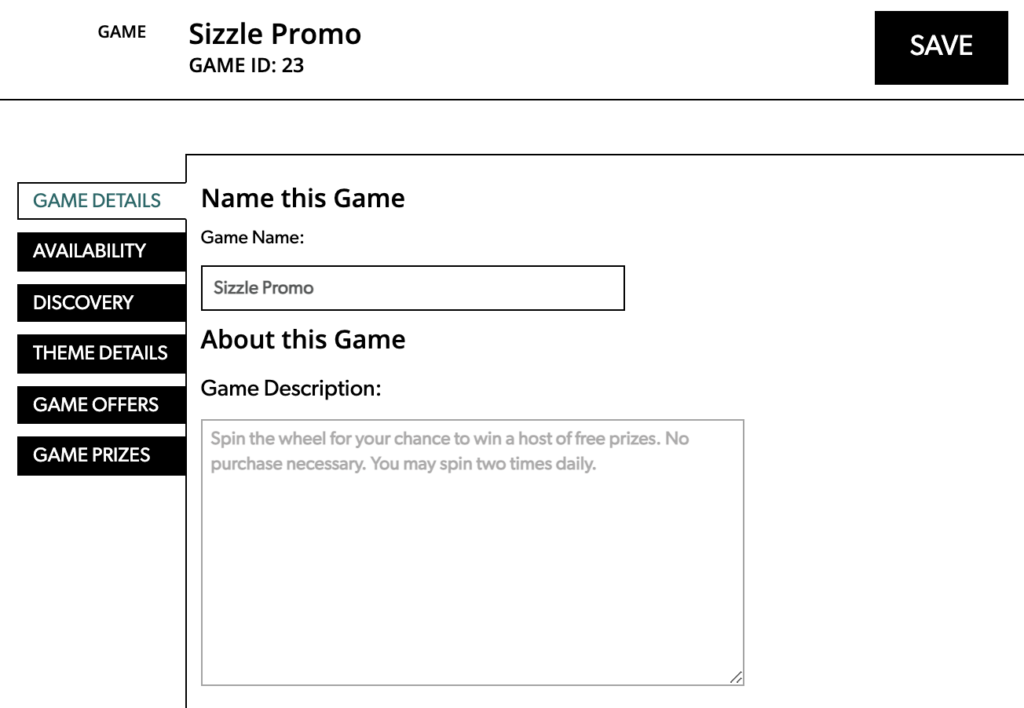
3Enter Game Terms.
The game terms are set by the Sizzle End User License Agreement. If your legal
department needs an amendment to these terms for any reason, please reach
out to us at help@sizzlesells.com and one of our team will be happy to assist.
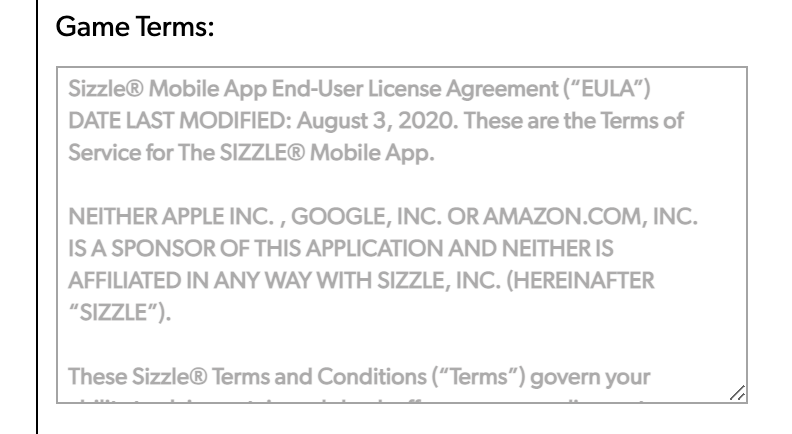
4Show Splash Page… Choose YES
5Minimum age to play.
- This comes into play with games using any questionable content.
- Sizzle is restricted to people 17 years and older to download, so do not program any games for small children in Sizzle.
- If you are uncertain about this requirement based on prizes like access to a club that serves alcohol, for example, then put a minimum age of 21.
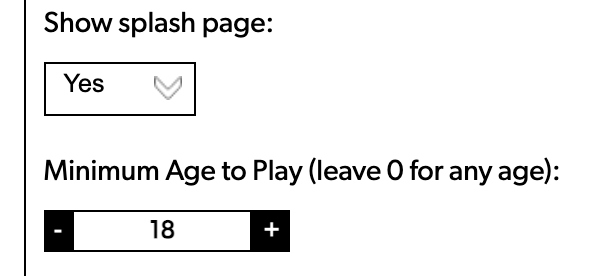
6Geofence this game?
- If a game is to be only available at a specific location, type in the latitude and longitude for the specific location which is easily found on google maps by typing in the address of the location.
- Then, choose the radius of availability in miles from the location (note, this miles from location is very likely to change before we allow users to access this, so question this before we record.)
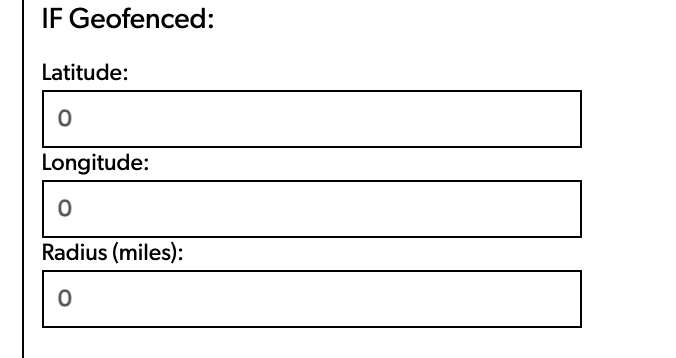
7What kind of game is this? This is a Spin To Win Game.
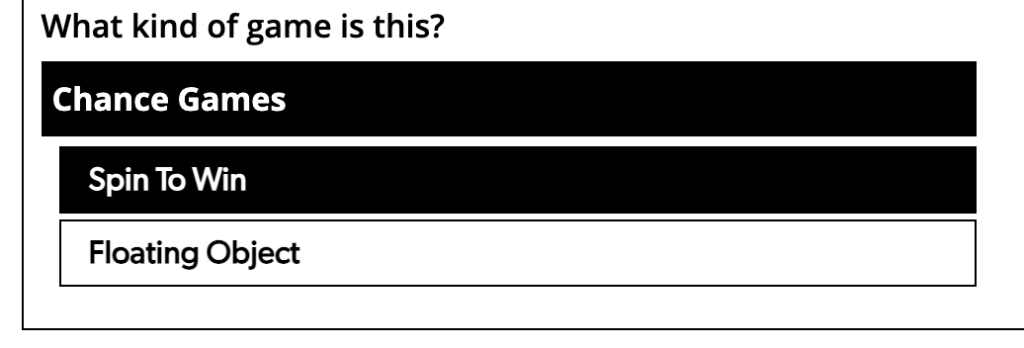
Availability
Here you select the date and time you want your game to start and the date and time
you want the game to end.
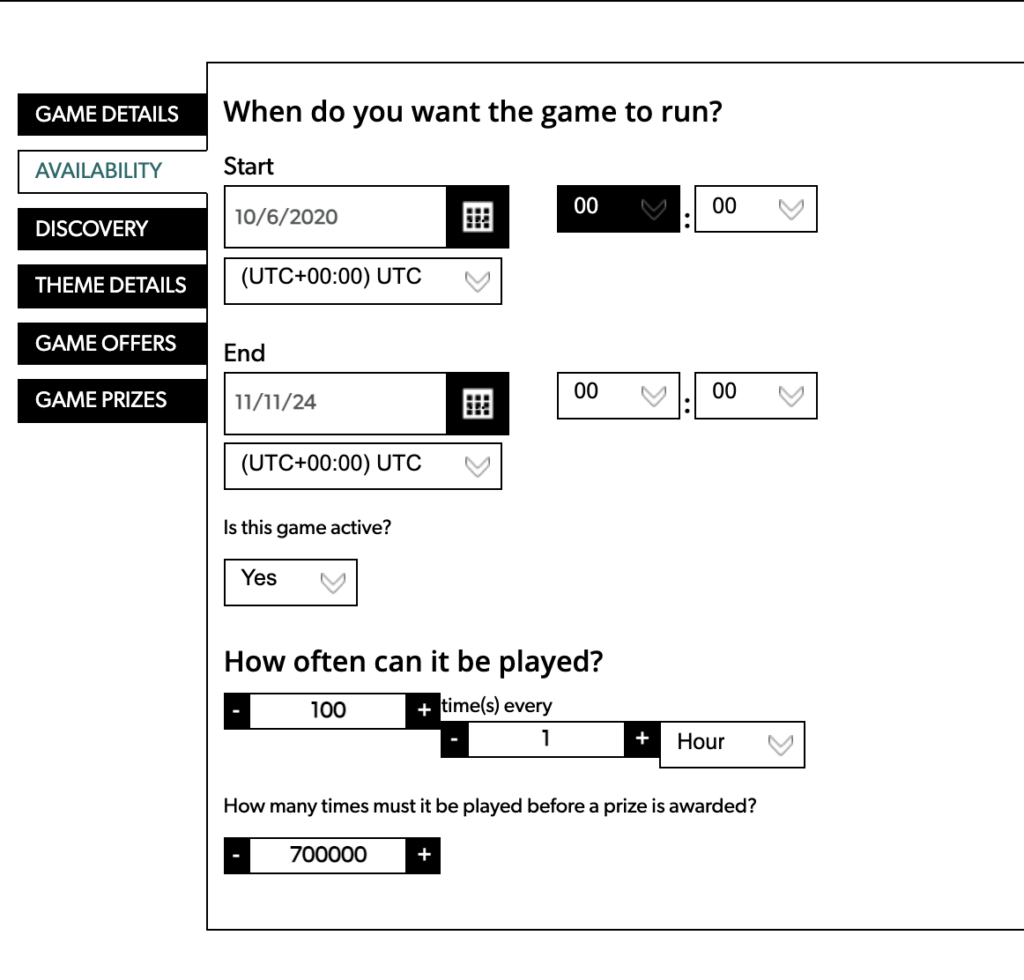
1Is this game active? If you want your game to be immediately active, click yes. If
not, leave this switch as the ON/OFF switch that determines if your game is
showing up inside the Sizzle App.
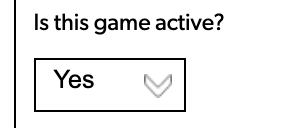
2How often can it be played? Enables you to easily set the number of plays
available to the user.
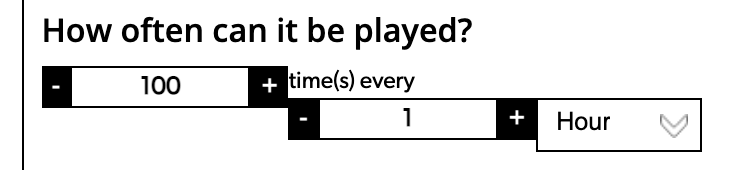
3How many times must the game be played before a prize is awarded? Enables
you to set the parameters of how many prizes you want to give away.
- This is a math ratio of the number of total participants x the total amount of times the game may possibly be played during what period of time, will yield the total number of spins of the wheel for the duration of your game.
- If your game could generate 500,000 spins total and you want to distribute 50 total prizes, then you would select 10,000 as the number before a prize is awarded. Whereas if you had 1000 prizes to award, you would select 500 as the number of spins before a prize is awarded.
- It is always entirely up to you to set your odds.
- Other elements that control prize distribution happens at the individual prize items in Game Prizes section later in this tutorial.
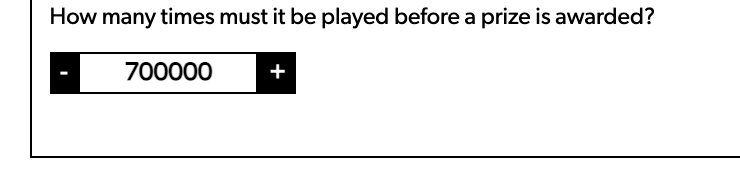
Discovery
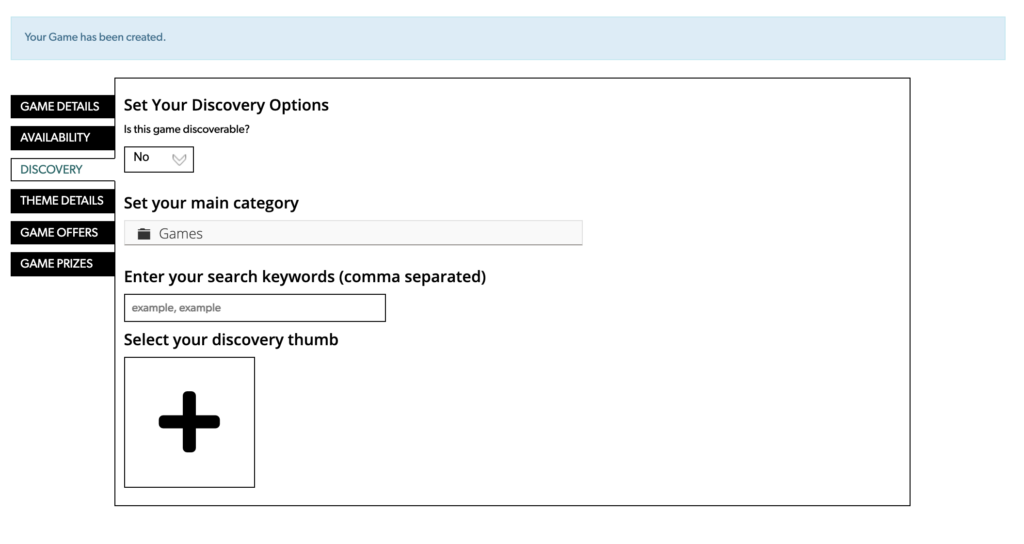
If you want your offer to be discovered in Sizzle search, you will want to make your offer Discoverable. If it is a private offer, at one specific location, you would not want to make your offer discoverable.
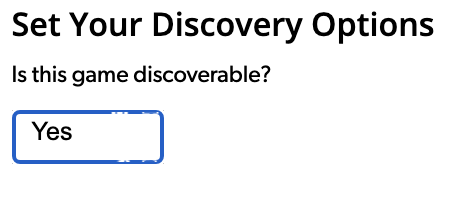
1Set your main category for discovery by choosing Spin Games to assist the
User in finding your offer.
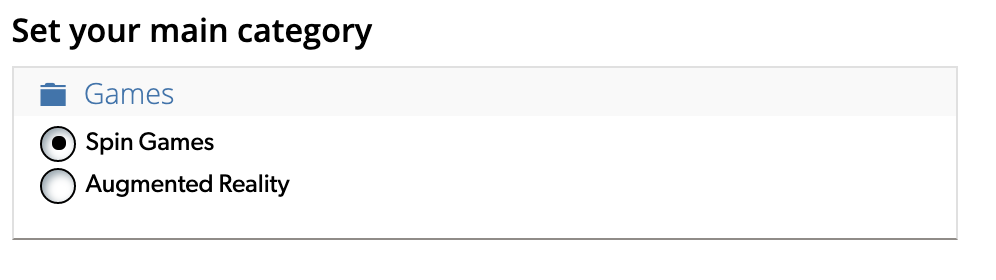
2Enter your search keywords. Choose 3 key words that you want to use to find your game.
- Key words must be very offer specific so that our Users find exactly what they are searching.
- You may pick your 3 words or two-word clusters and insert them with a comma between them

3Choose your Discovery Thumbnail. This image must be a JPG format, no larger than 1000×1000 pixels. Select a new image
- This opens the file management system. Here you may set up a file folder system that best supports the kinds of offers you will be making.
- It is easier long term if you keep any videos that you upload in one section, augmented reality files in another, and your visual targets or thumbnail images in their own folder.
- Learn how to structure your Media Library.
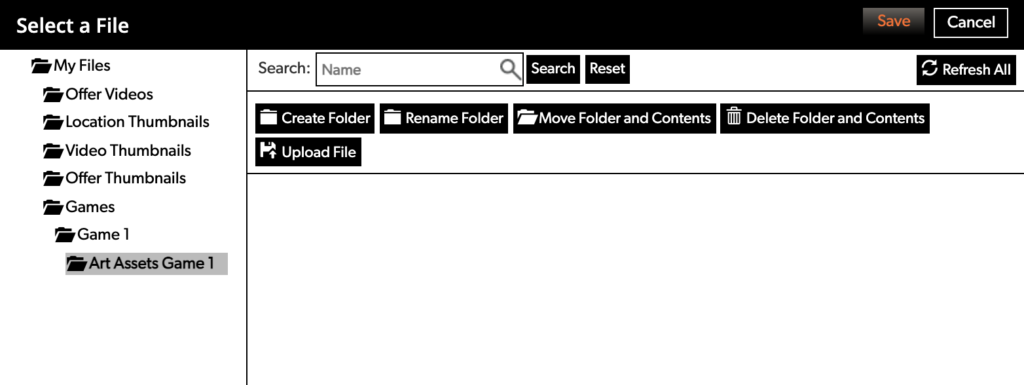
4For now, click the UPLOAD FILE, and upload the Discovery Thumbnail from your computer.
A Discovery Thumbnail / Preview Icon is a 300 x 300 px RGB PNG circular-shaped,
Transparent background.
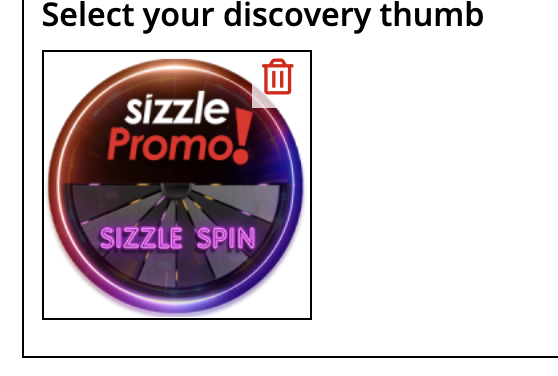
5Select that image and click SAVE. Your image appears.
Theme details
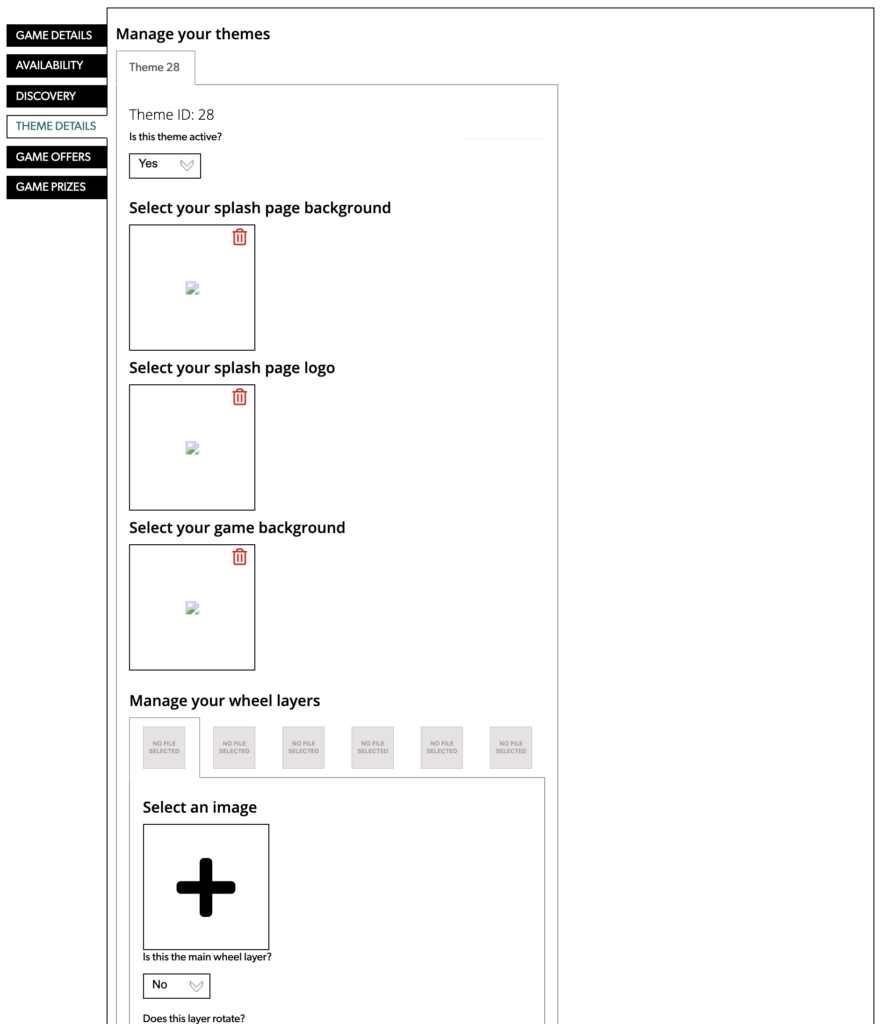
1Is this theme active? Select YES
2Select your splash page background. This file is 1334×1334 pixels RGB Jpeg.
3Then select your Splash Page Logo. This file is 1237 x 638 px RGB PNG
Transparent background
4Select your game background. This file is 1334 x 1334 pixels RGB Jpeg.
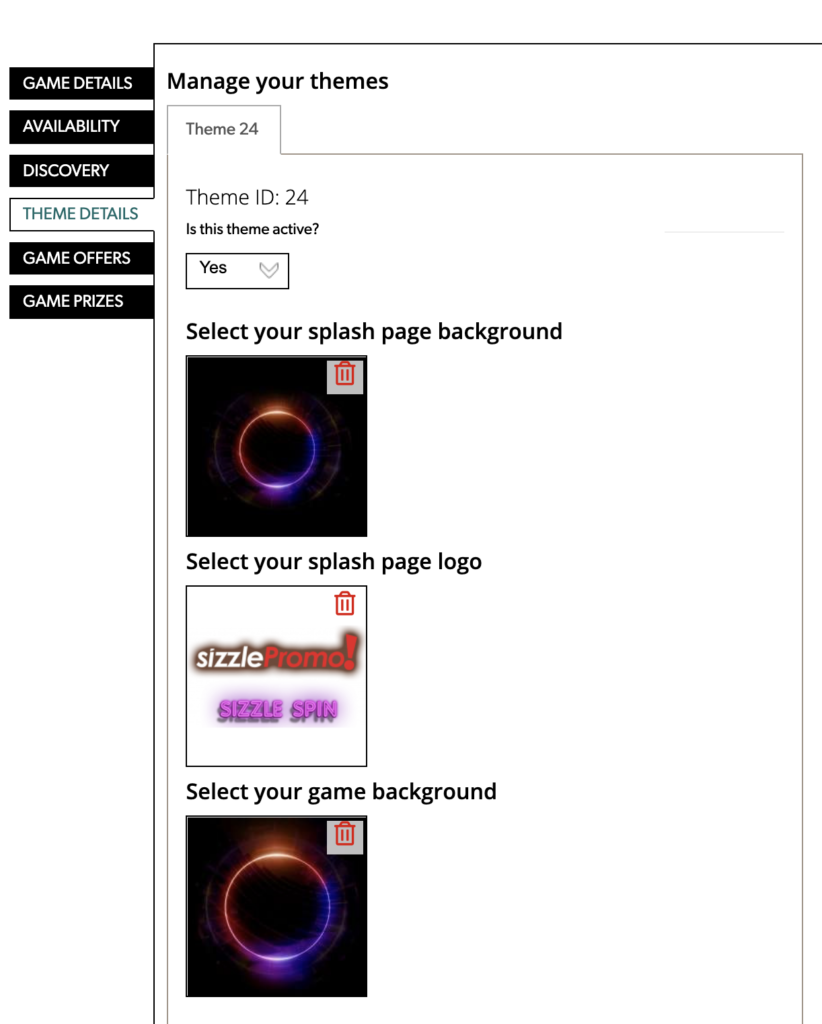
Manage your wheel layers
Next come your wheel layers which are placed from lowest to highest layers in sequence. The only wheel layer that rotates is the one that sits directly underneath the prize icons. All of the others are static. That is the layer that is the main wheel layer, all of the other layers are not the main wheel layer.
1Wheel Layer 1 740 x 740 px RGB Transparent background circular shape Colorize supplied file to fit your color scheme
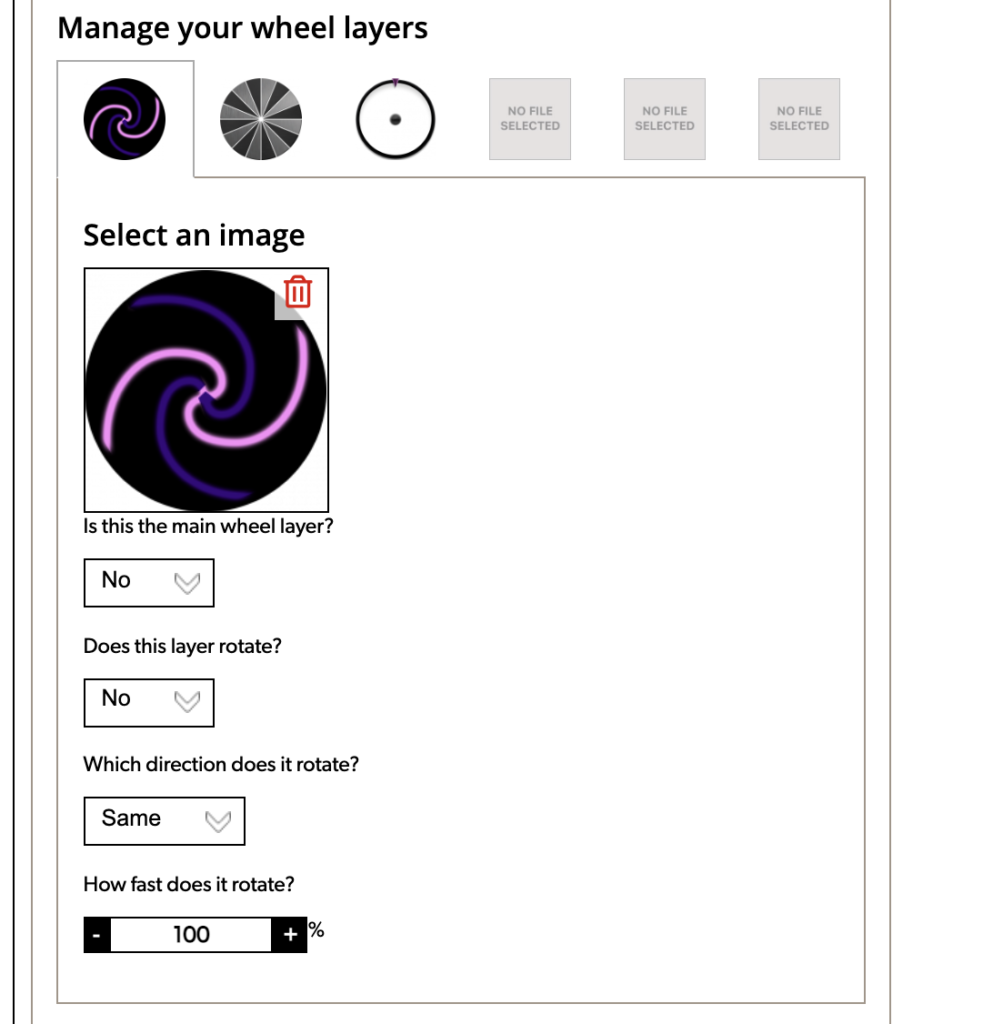
2Wheel Layer 2 682 x 682 px RGB Transparent background circular shape Colorize supplied file to fit your color scheme
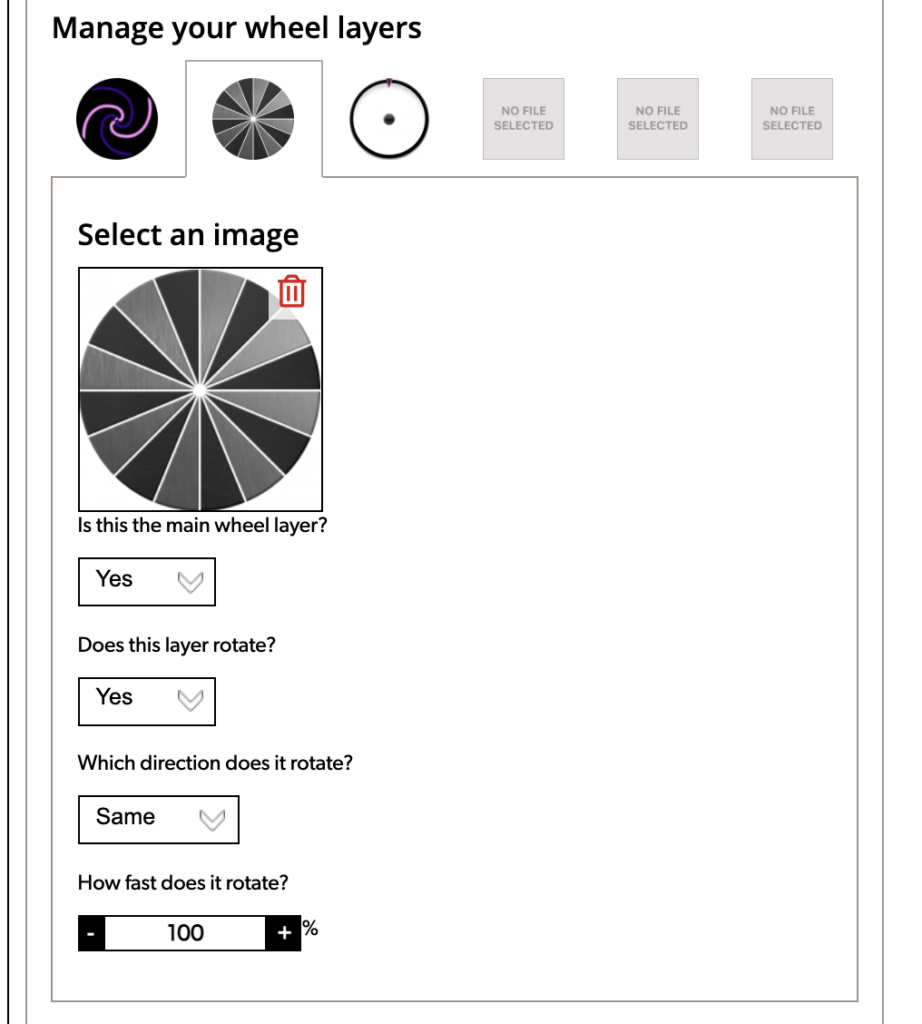
3Wheel Layer 3 764 x 764 px RGB Transparent background circular shape Colorize supplied file to fit your color scheme
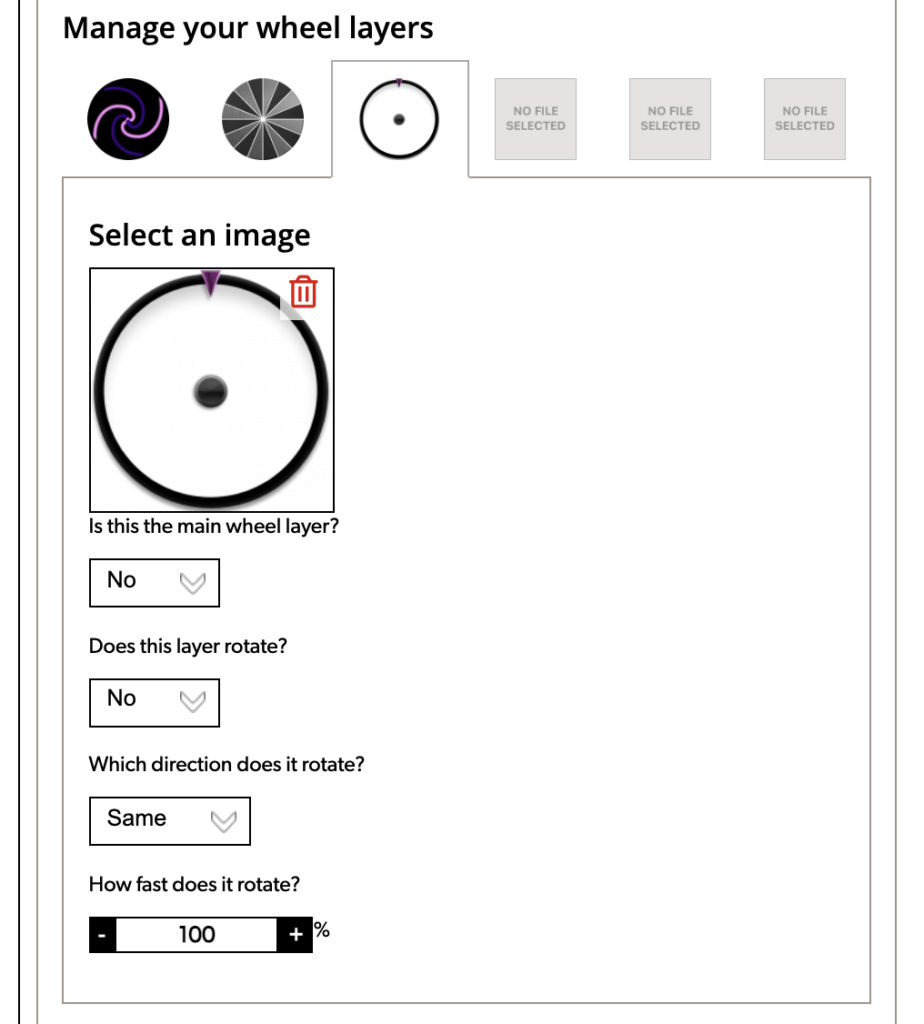
Prize icons
Win Icons 1 -4 160 x 160 px RGB Transparent background design to fit your Theme. NOTE: This window will only show, AFTER you have identified how many prizes the consumer must choose at the top of the game. That option is the first window in the Prizes section below.
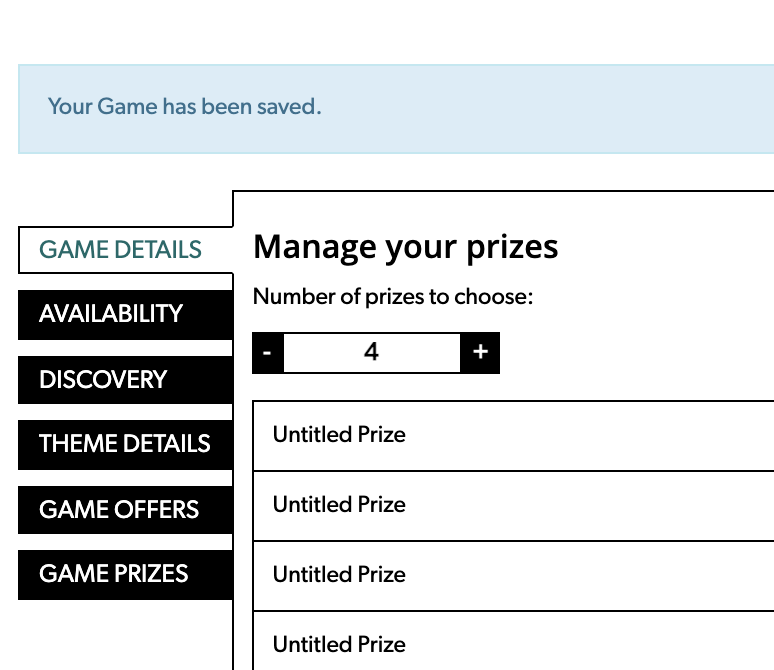
Once you have selected 4 prizes in the Prize section, the prize icon window appears for you to insert your prize icons into the game.

Sizzle Spin logo
1The Sizzle Spin Logo is a default.
2The branded banner image 355 x 159 px RGB JPEG rich black background
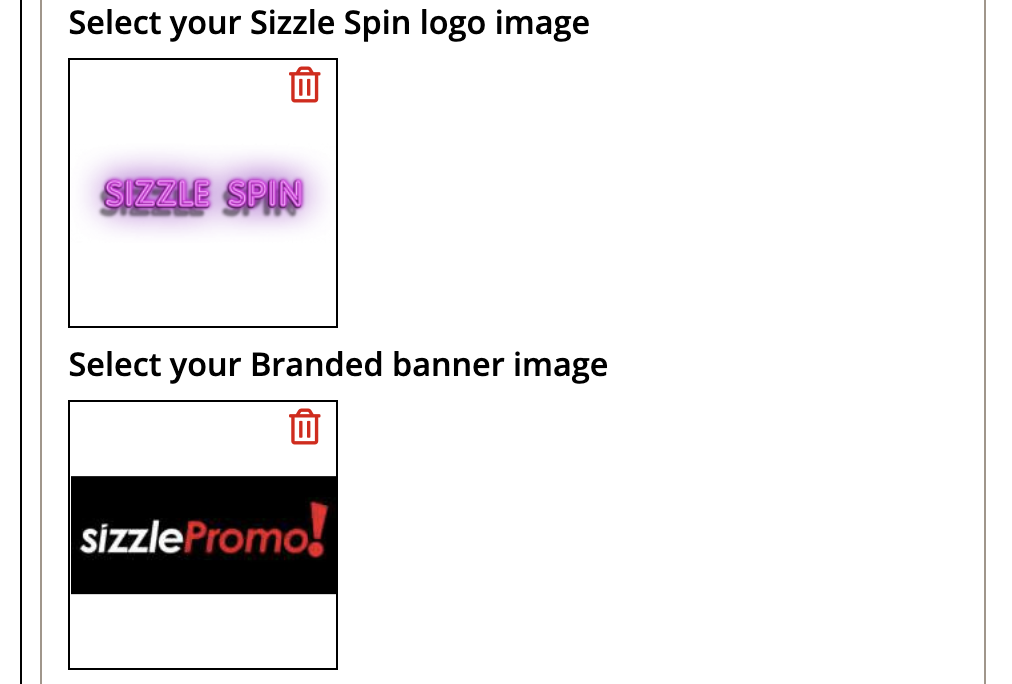
3The brand logo image 348 x 181 px RGB PNG transparent background
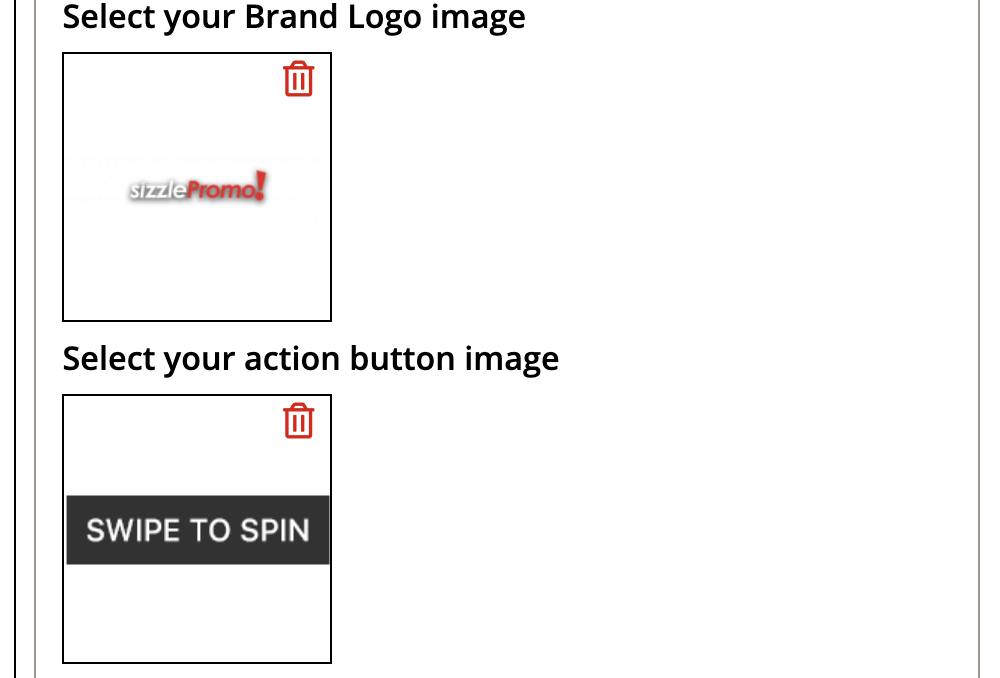
4The action button is a default
5The preview image 300 x 300 px RGB Transparent background circular shape
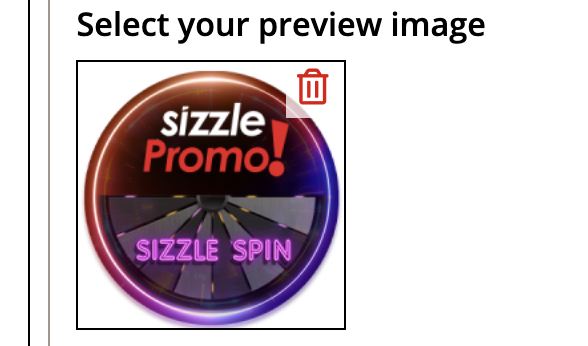
6Select your win sound from our selection of Win sounds or add your own MP3 file
7Select your wheel sound from the selection of wheel sounds or add your own MP3 file
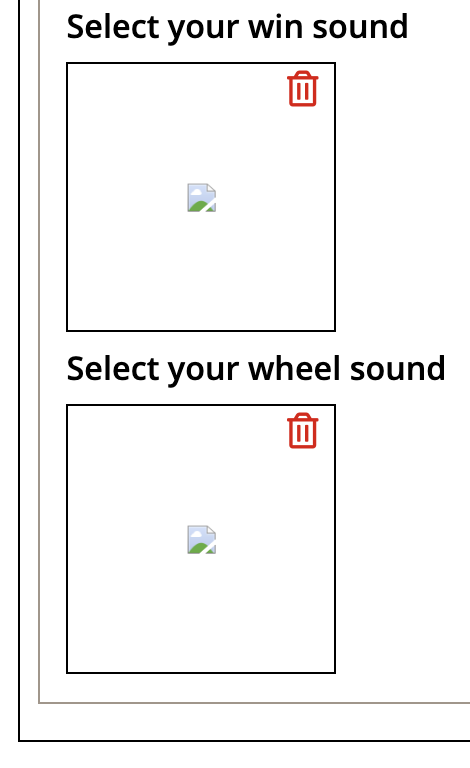
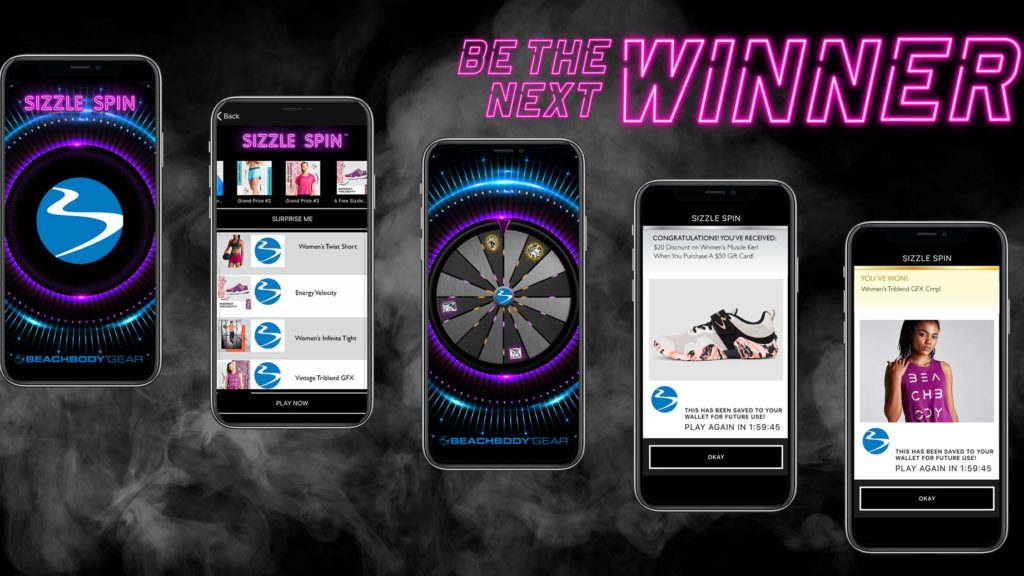
Game offers
Each Sizzle Spin Game must have a minimum of 10 Game Offers
1
Click Add New Game Offer
An offer is a discount or savings that is passed to the User. This can be expressed in many ways but in all circumstances, it requires the User to make a purchase.
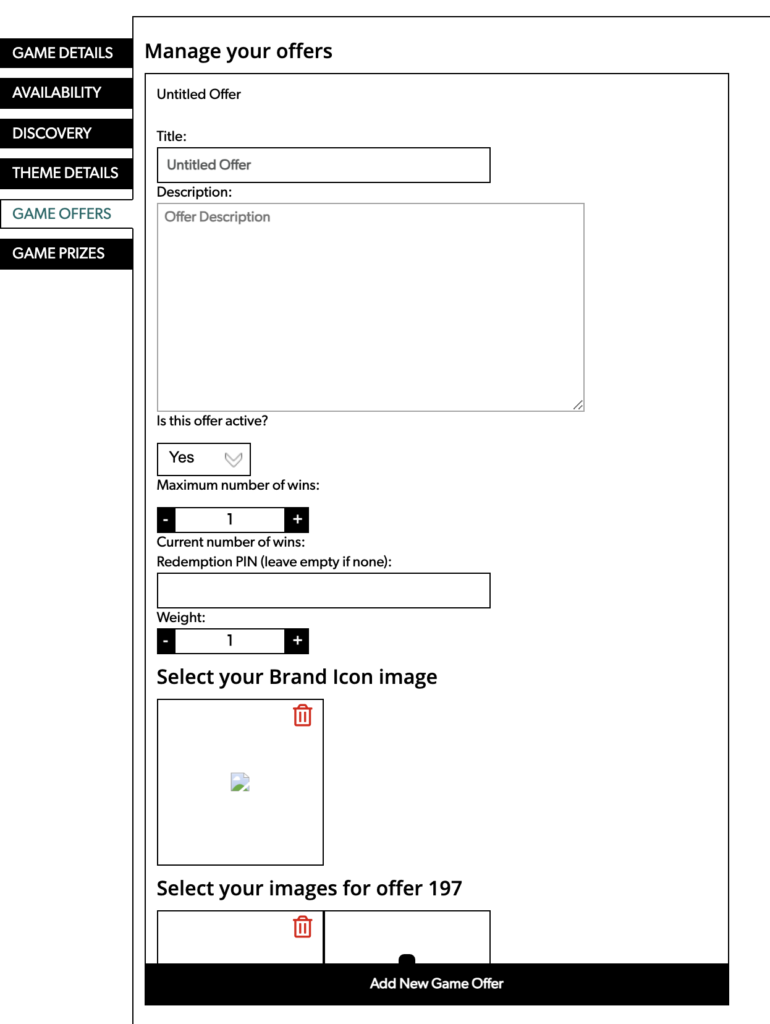
2
Enter a title for your offer. Your Offer Title is preceded in the game with “Congratulations, you’ve received ___________”.
- So you are well served to write your offer in the context of the sentence.
- An example might be A $15 Savings On The Purchase of $100 Or More From Our Store.
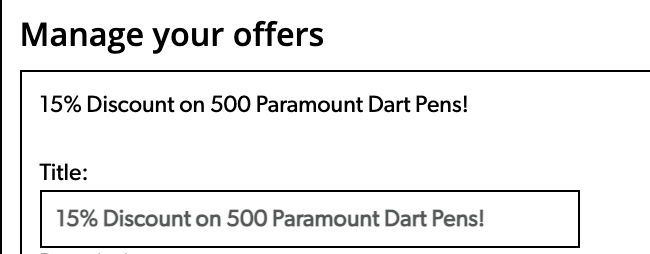
3
Next, you will enter a Description.
- This text is scrollable inside the game, you can add several paragraphs if desired.
- Keep your description within 500 words or less.
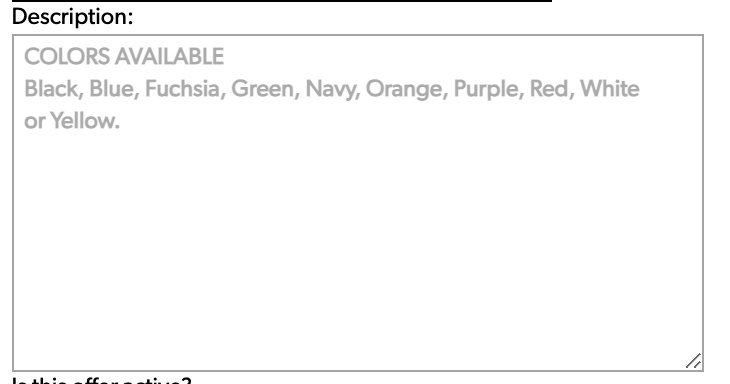
4
Is this offer active? Choose Yes
You would potentially select NO at a later date if you run out of inventory to satisfy the purchase that is incentivized by this offer.
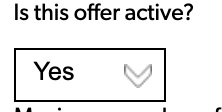
5
Maximum number of wins determines how many times an offer may be distributed.
The Current Number of Wins shows how many times the Offer has been
distributed since the start of the Offer.
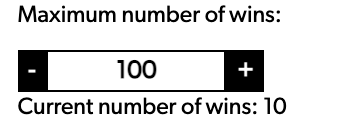
6
Redemption PIN. If your offer redemption will require a validation PIN (Personal Identification Number), enter it here. If none is required, leave this field blank.
An example of this would be a customer presenting a Sizzle Offer at a restaurant. The User enters their PIN and the restaurant is required to enter their PIN to match into the offer and validate it as being eligible for use. This double PIN system reduces potential fraud and may be easily employed if you desire.

7
The weight of your offer is the place where you will control the frequency of your offer showing up as the result for the consumer.
To make this easy to understand, first take the total number of offers you will program into the Sizzle Spin game. As 10 offers is the minimum, let’s use that for our demonstration. Take ten offers and put each of them into a metaphorical fish bowl. There are 10 items in the bowl. That means once 10 consumers each pull one out of the bowl, the bowl is empty and the game is out of offers and not playable. Here is where the weight changes that. If you had 10 different colored balls in the fish bowl, you would have 10 options as described previously. But if you decided to take the red ball and put 101 of them into the bowl, with the other 9 balls, you now have 110 balls in the bowl, and most of them are red. That is the effect of taking the offer for the red ball and setting the weight to 100. Now you take the green ball, and set that weight to 51, and now you have a total of 160 balls in the bowl, 101 are red, 51 are green and the remaining 8 are the other colors. This simple tool is very important to help you distribute the offers in a way that a consumer who keeps playing your game is getting numerous different offers and is therefore more likely to convert on one or more of them. A consumer who keeps getting the exact same offer, spin after spin, is quickly bored, probably does not convert, and is leaving less than thrilled with your game. The proper ratio of offers to prizes to likelihood of winning is a simple math formula that ensures that Sizzle Spin is profitable for you, as well as being a great experience for Sizzle Users. Your Sizzle representative will be pleased to help you finalize the numbers in your game, to ensure you are getting the projected results you are seeking.
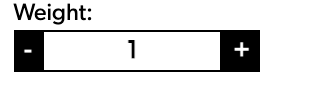
8
Next, select your BRAND ICON IMAGE – This is your logo to help the consumer
understand who is making the offer. This file should be 600 x 600 px RGB JPEG.
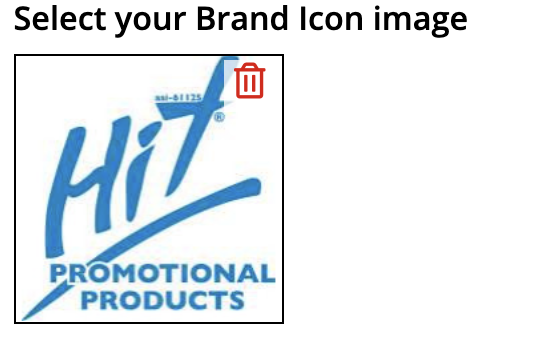
9
Now you select THE MAIN IMAGE that corresponds with this offer. This image should be clear, and easy to identify and understand by the consumer. This file should be 600 x 600 px RGB Jpeg.
- You may opt to insert more than one image that the User may view in determining whether they wish to convert on this offer.
- Those ADDITIONAL IMAGE options follow directly underneath the main image.
10
The TYPE relates to how the offer will be converting.
- STATIC GRAPHIC – This presents the consumer with a single graphic image for conversion. This graphic may have a bar code or QR code inserted into it. In either case, it is a single graphic that is common to every receiver of this offer. This is used for redemption in a physical location.
- DYNAMIC GRAPHIC – This presents each individual consumer with a unique graphic image for conversion. This graphic may have a bar code or QR code inserted into it and these codes would be unique for each User, so none of these will be duplicates. In either case, it is a dynamic graphic that is unique to every receiver of this offer. This is used for redemption in a physical location.
- DIRECT TO URL – This instantly connects the User to a specific URL. It is common URL to every User who is converting the offer. It does not contain any element that allows you to distinguish between Users who are converting. It is a catch basin for these kinds of large volume offers. This is obviously an online redemption.
- STATIC GRAPHIC, SEND TO URL – This presents the consumer with a single graphic image for conversion. This graphic may have a bar code or QR code inserted into it. In either case, it is a single graphic that is common to every receiver of this offer. It provides the User with instructions for redemption and then passes the consumer to a specified URL for activation. This option is the one you will use when you are making an offer that redeems inside your store in the Sizzle Shop. To insert a specific coupon, read the tutorial on creating coupons below. When pasting the URL for a coupon you want your customers to redeem in your store inside Sizzle.shop marketplace, follow this exactly: https://www.sizzle.shop/yourstorenamehere/?coupon_code=__ *insert an 8 digit code you create in the tutorial for making coupon codes below, or hire Sizzle Steward services to do this for you. To find your store name, go into your Sizzle Store and click on the name of your store at the upper left corner of the green bar.
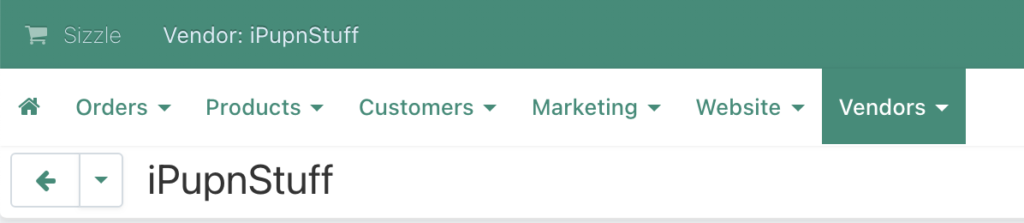
Then click on Add Ons. The name in that box next to SEO name: is what you insert for your store name in the URL for the coupon above.
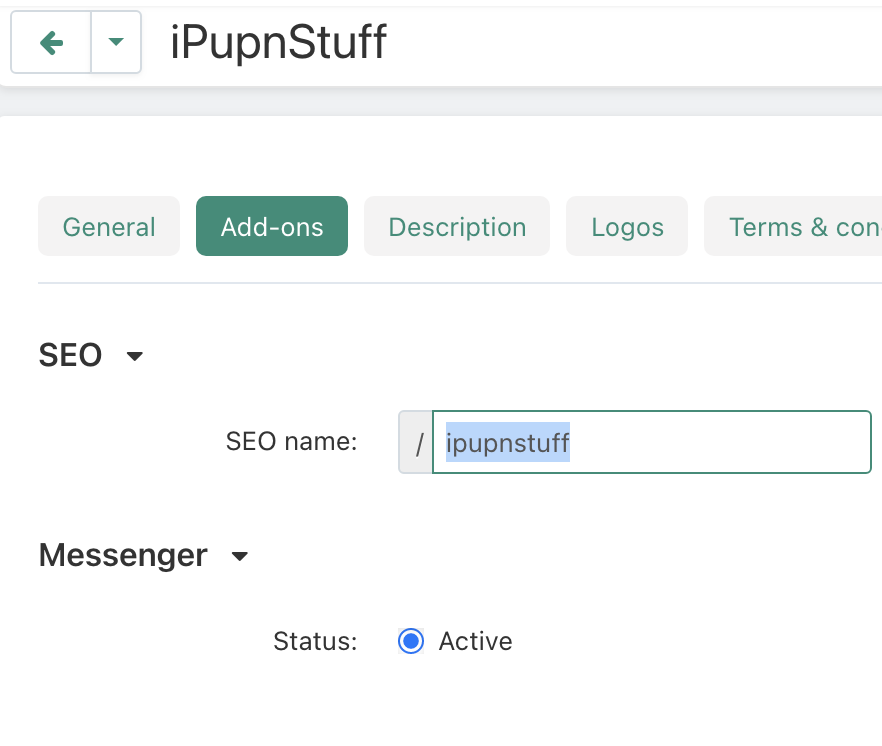
- Read this tutorial on Creating coupon codes for your Sizzle Shop to use in Sizzle Games and the tutorial on Optional codes for different kinds of coupons and offers for Sizzle games. YOUR DISCOUNTS AND PRIZES WILL NOT WORK IN THE SIZZLE STORE UNLESS YOU PROGRAM YOUR COUPON CODES IN YOUR STORE PROPERLY.
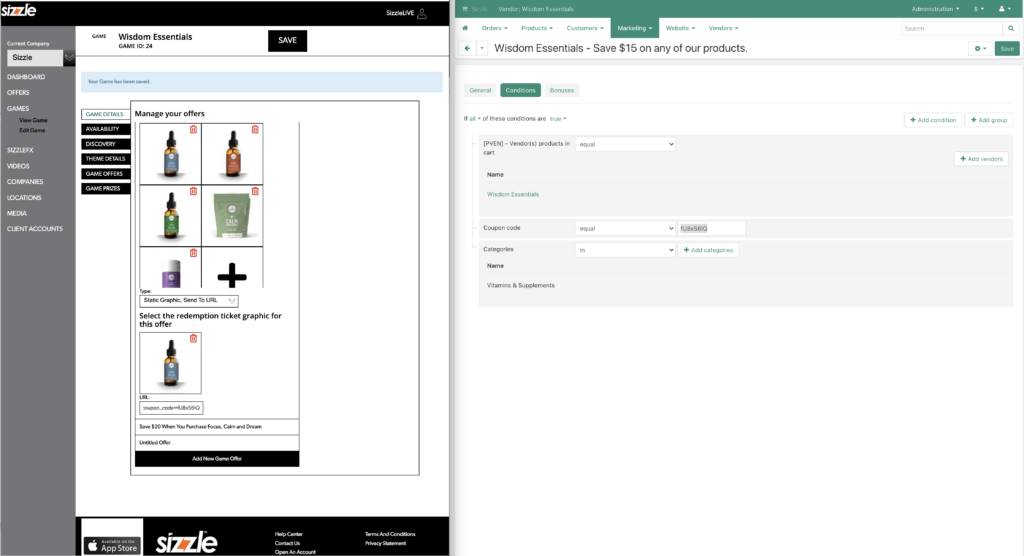
- DYNAMIC GRAPHIC, SEND TO URL – This presents each individual consumer with a unique graphic image for conversion. This graphic may have a bar code or QR code inserted into it and these codes would be unique for each User, so none of these will be duplicates. In either case, it is a dynamic graphic that is unique to every receiver of this offer. It provides the User with instructions for redemption and then passes the consumer to a specified URL for activation.
- DOWNLOAD A FILE – Takes the User directly to a link for downloading a file. This could be a digital swag, digital free book, gift certificate, or other digital prize that may be redeemed through a one click download.
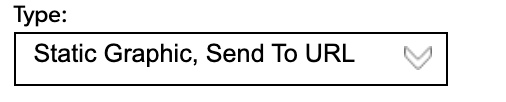
11
Select the redemption ticket graphic for this offer – Use the same image as the first image you used for this offer.
If URL is needed, insert the URL there.
12
Click on ADD NEW GAME OFFER, this opens a window that says UNTITLED OFFER. Click on that and add your next offer.
- Then repeat this for each offer you put into the Sizzle Spin game.
- Minimum of 10 Offers required per game at any time.
- If your offers run out in quantity, you must have another offer available to replaces it so that the game is always generating one of 10 Offers minimum.
- You may have a maximum of 20 Offers in any game.

Game prizes
A prize is anything that is won by the User that does not require any purchase, nor does it require any costs born by the User for shipping, handling or anything else. It is 100% free.
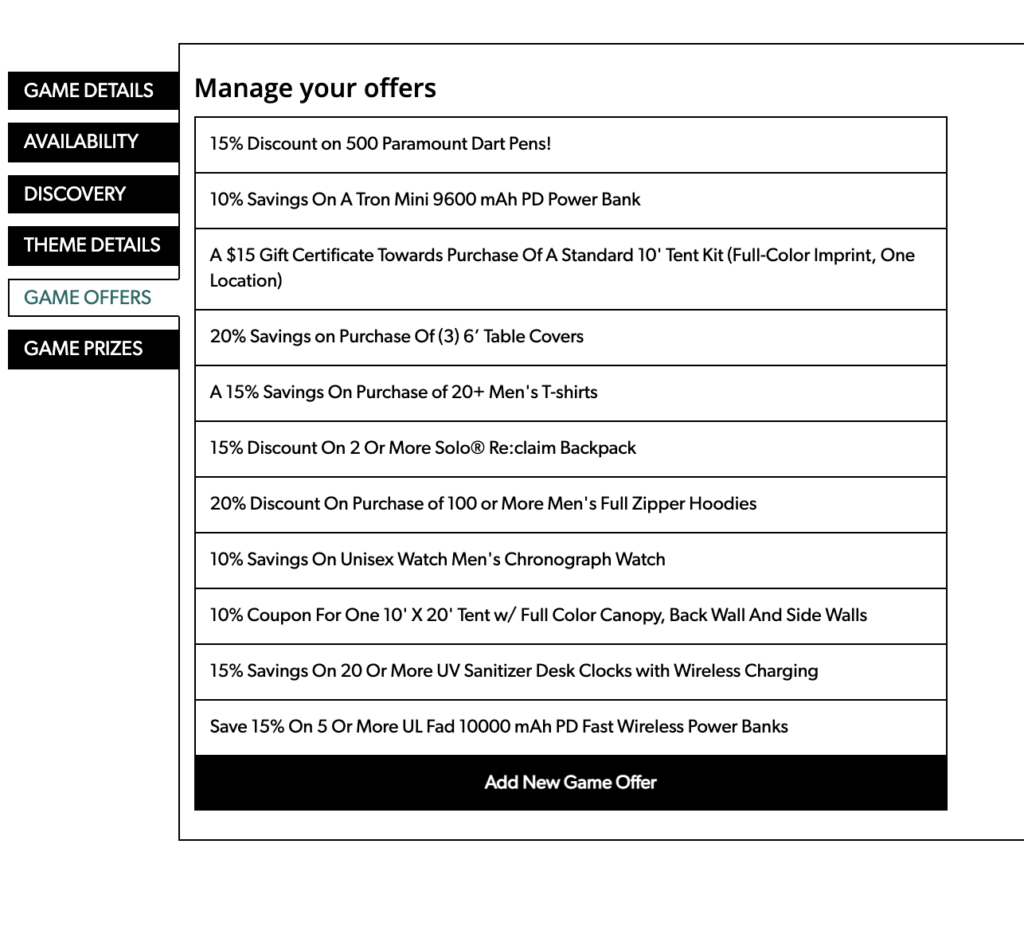
1
Each Sizzle Spin Game must have a minimum of 10 Prizes. Click ADD A NEW GAME PRIZE.
- The User is able to choose which prizes that they want to spin for.
- Those prizes populate in the game and the User is asked to select a specific number between 2-6 prizes from the prize pool.
- All of your prizes will show in the prize pool, so by adding prizes, you are also making user impressions on different products, and this is where Sizzle Pull advertising works its magic. A consumer may be exposed to one of your products as a potential prize to win, but may still opt to purchase that item, in the event that they have not won it.
- Sizzle data collects which prizes a User wants to spin for and converts that data into promotion lists for you to market to that consumer.

2
Manage your prizes. On average, it is best to allow the User to pick from 4 prizes. NOTE… until you set the number of prizes to choose from, the icons in your game theme will not show up and this will keep your game from loading. So once you insert this number of prizes, go back to the game theme and load your game icons.
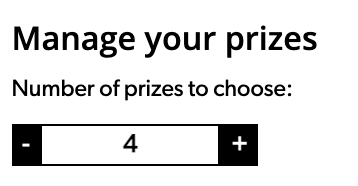
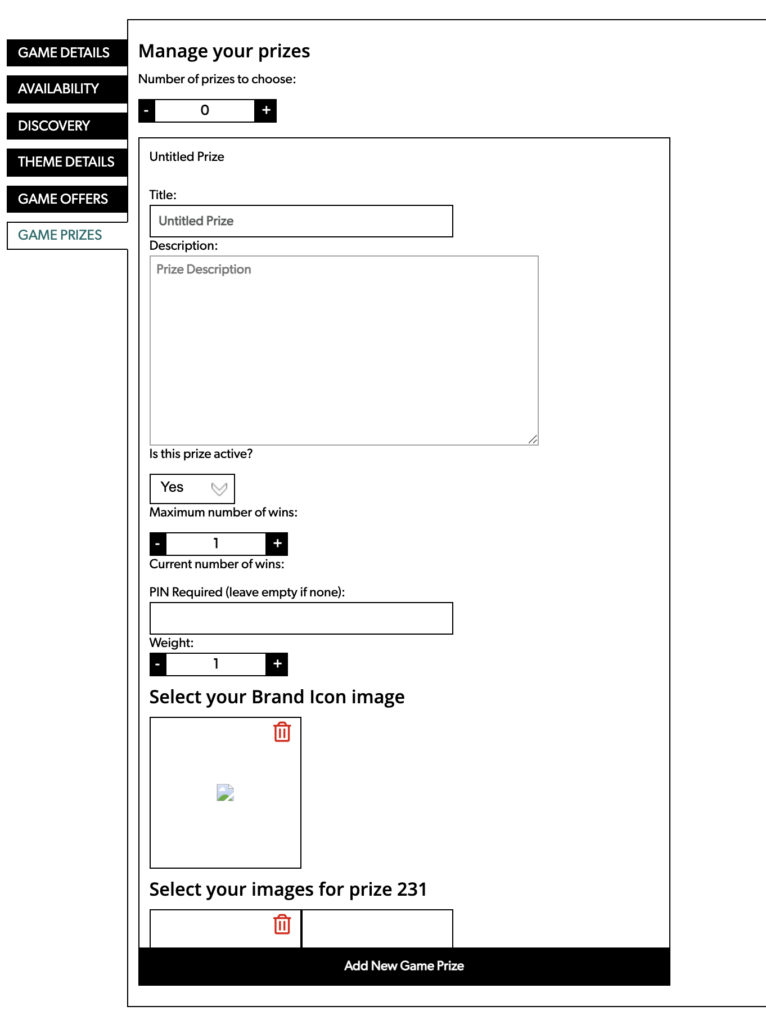
3
Title: Your Prize Title is preceded in the game with “Congratulations, You’ve Won___________”.
- You are well-served to write your Prize in the context of the sentence.
- An example might be A Free Pair of Earrings Of Your Choice!
4
Next, you will enter a Description. This text is scrollable inside the game, you can
add several paragraphs if desired. Keep your description within 500 words or less.
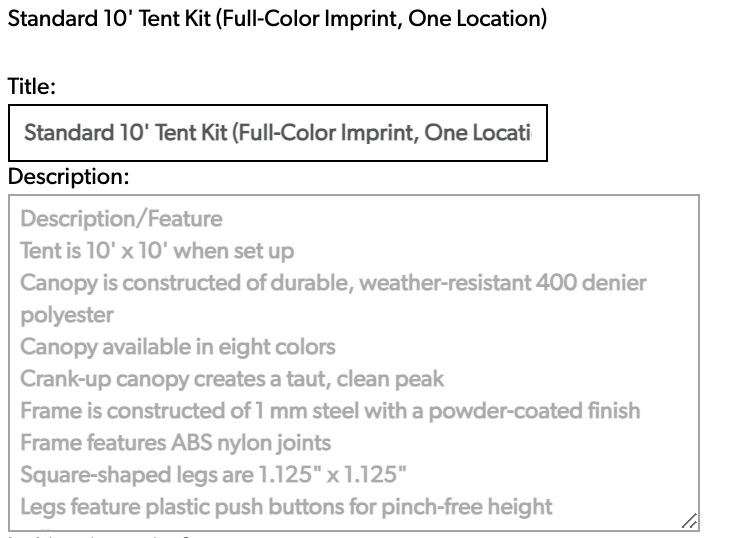
5
Is the prize active? Select Yes. If you select No, it will not appear in the prize pool,
until you select Yes.
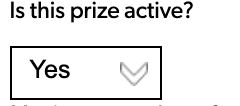
6
The MAXIMUM NUMBER OF WINS creates a finite limit to the distribution of this offer.
- If the amount of wins is inconsequential to you, choose a very large number, greater than all the people you might expect would convert.
- Conversely, if your offer requires limitation in volume for any reason, this is the field to limit the total amount of offers that may be made available.
- Take into consideration that many of the offers will not be converting, so your number of wins, only relates to the ones that are converted.
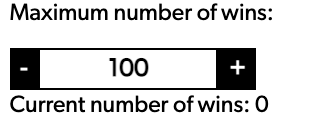
7
PIN Required. If your Prize redemption will require a validation PIN Personal Identification Number, enter it here. If none is required, leave this field blank.
An example of this would be a customer presenting a Sizzle Prize at a restaurant. The User enters their PIN and the restaurant is required to enter their PIN to match into the Prize and validate it as being eligible for use. This double PIN system reduces potential fraud and may be easily employed if you desire.

8
Enter the weight of your prize next. To understand weight, review this topic in the game offer creation section that preceded this.
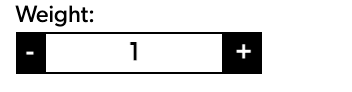
9
Next, select your BRAND ICON IMAGE – This is your logo to help the consumer understand who is making the offer. This file should be 600 x 600 px RGB JPEG
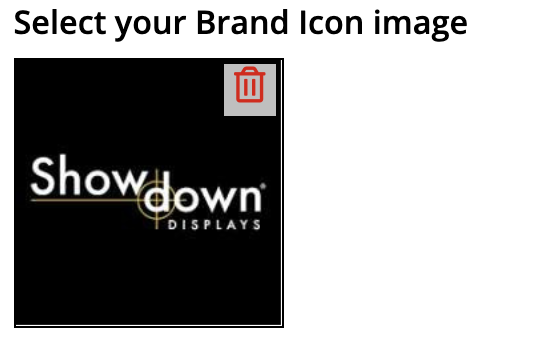
10
Now you select THE MAIN IMAGE that corresponds with this offer.
- This image should be clear, and easy to identify and understand by the consumer.
- This file should be 600 x 600 px RGB JPEG.
11
You may opt to insert more than one image that the User may view in determining whether they wish to convert on this offer. Those ADDITIONAL IMAGE options follow directly underneath the main image.
12
The TYPE relates to how the offer will be converting.
- STATIC GRAPHIC – This presents the consumer with a single graphic image for conversion. This graphic may have a bar code or QR code inserted into it. In either case, it is a single graphic that is common to every receiver of this offer. This is used for redemption in a physical location.
- DYNAMIC GRAPHIC – This presents each individual consumer with a unique graphic image for conversion. This graphic may have a bar code or QR code inserted into it and these codes would be unique for each User, so none of these will be duplicates. In either case, it is a dynamic graphic that is unique to every receiver of this offer. This is used for redemption in a physical location.
- DIRECT TO URL – This instantly connects the User to a specific URL. It is a common URL to every User who is converting the offer. It does not contain any element that allows you to distinguish between Users who are converting. It is a catch basin for these kinds of large volume offers. This is obviously an online redemption.
- STATIC GRAPHIC, SEND TO URL – This presents the consumer with a single graphic image for conversion. This graphic may have a bar code or QR code inserted into it. In either case, it is a single graphic that is common to every receiver of this offer. It provides the User with instructions for redemption and then passes the consumer to a specified URL for activation.
- DYNAMIC GRAPHIC, SEND TO URL – This presents each individual consumer with a unique graphic image for conversion. This graphic may have a bar code or QR code inserted into it and these codes would be unique for each User, so none of these will be duplicates. In either case, it is a dynamic graphic that is unique to every receiver of this offer. It provides the User with instructions for redemption and then passes the consumer to a specified URL for activation.
- DOWNLOAD A FILE – Takes the User directly to a link for downloading a file. This could be a digital swag, digital free book, gift certificate, or other digital prize that may be redeemed through a one click download.
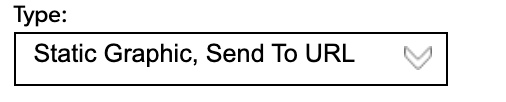
13
Next you may enter a REDEMPTION TICKET GRAPHIC for your offer. This is where you would use an image of the item that is featured in the offer, and the redemption URL, paired with a barcode that you want to use for redemption (only if YOU want to add a barcode, as Sizzle does not require that you do so).
14
Click on ADD A NEW GAME PRIZE. Then Click on UNTITLED PRIZE.
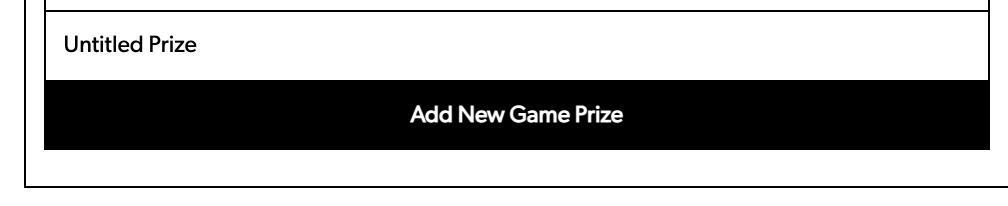
15
Continue adding Prizes to your game until you have added a minimum of 10 prizes and a maximum of 20 different prizes.

For illustrative purposes only. No relationship is intended or implied. Trademarks belong to the trademark holder.