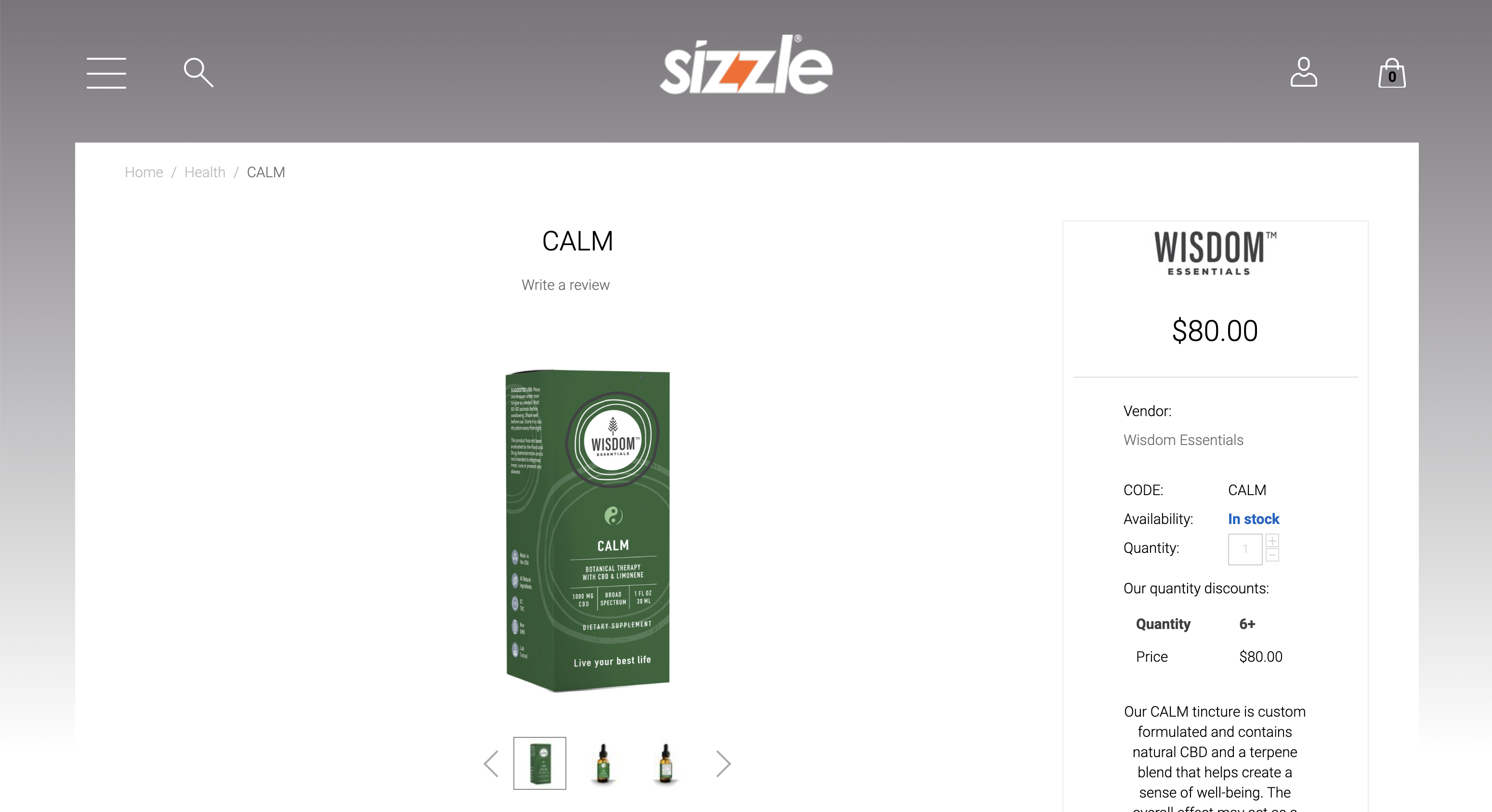
For complete instructions on how to use all functions in your store, please go to the USER GUIDE.
This tutorial is created to give you a short cut to setting up a basic store in Sizzle. As with any business, putting the time in to learn the tools and systems will enable you to make best use of them. Let’s get started.
Click here for information and instructions on Logos, Banners, and Images
Click here for information and instruction on how to Manage Products
This tutorial is not comprehensive. It will enable you to upload products into your store, and go through the basic set up to populate your Sizzle Shop with merchandise.
Make certain to save your work periodically, using the SAVE button in the upper right hand corner.
When you are logged into your Sizzle Shop, you enter on the dashboard page. Click on the Products option in the Products drop down menu.
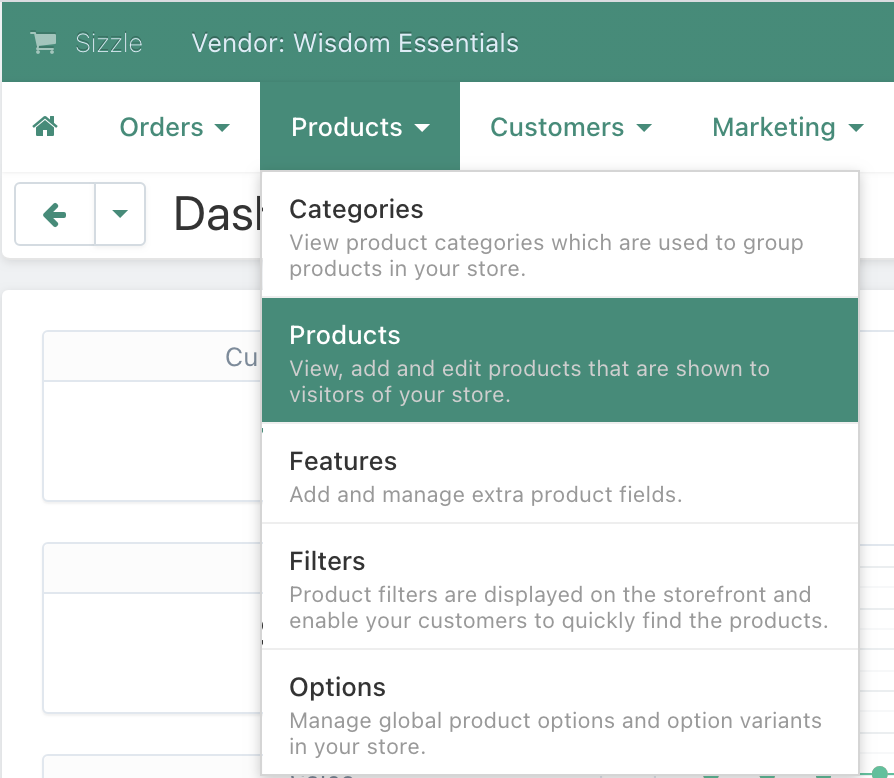
When the product page opens, click on the + sign in the upper right corner.
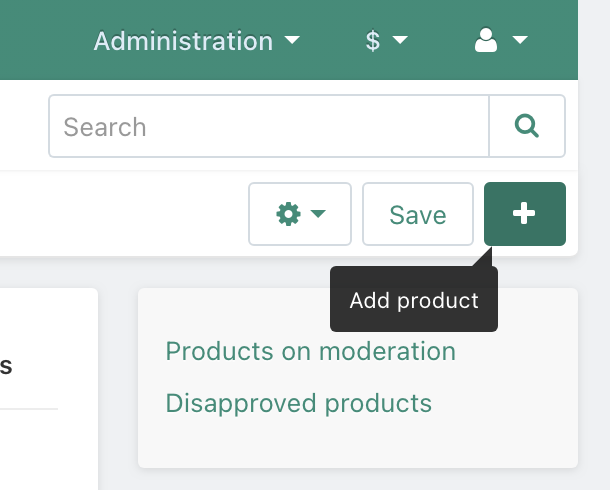
This opens the new product form page. Start by entering the product name.

Pick the categories to position the product within by clicking on the hamburger menu in the far right of the category window. Choose all categories that apply. If Sizzle is missing categories that are critical to your business, please notify us at Sales@sizzlesells.com and we will try our best to accommodate you.
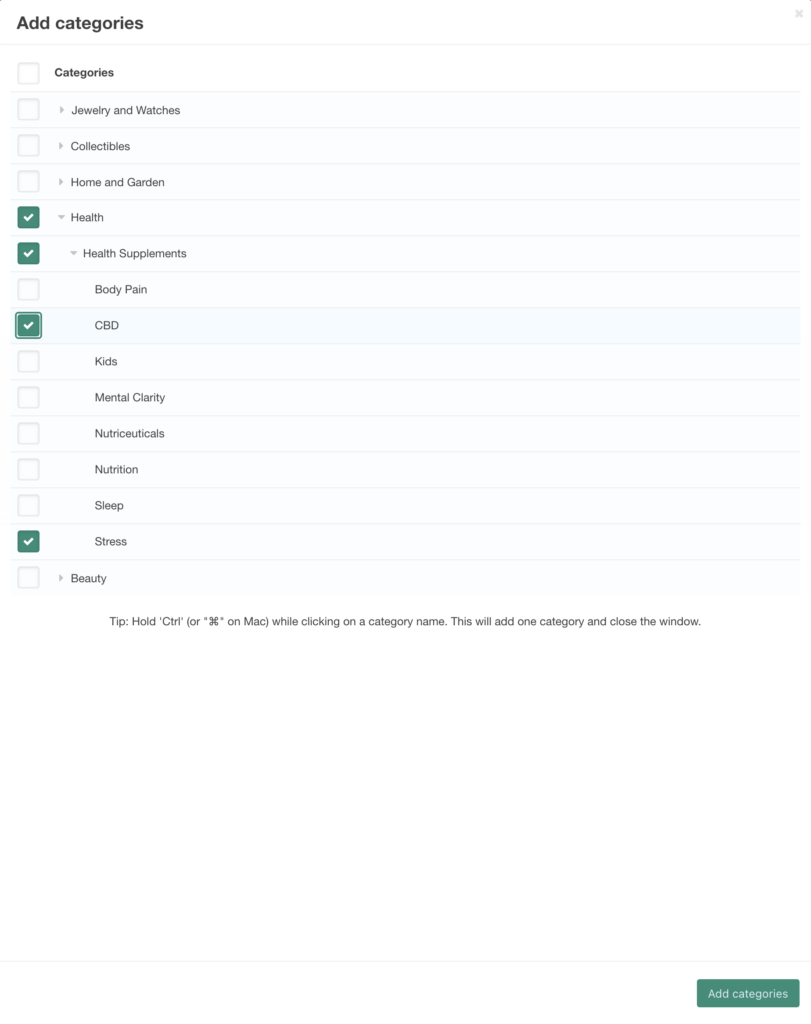
Finally, add the price of the product.
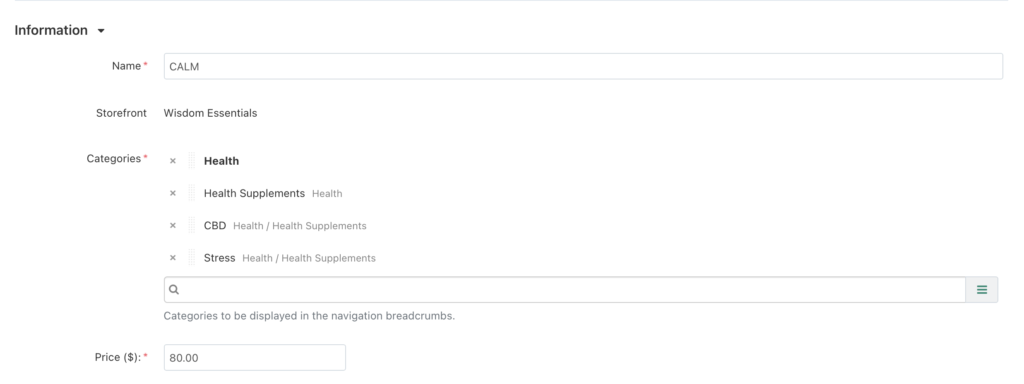
Enter the product description and use the HTML tools to format the type in the manner you desire.
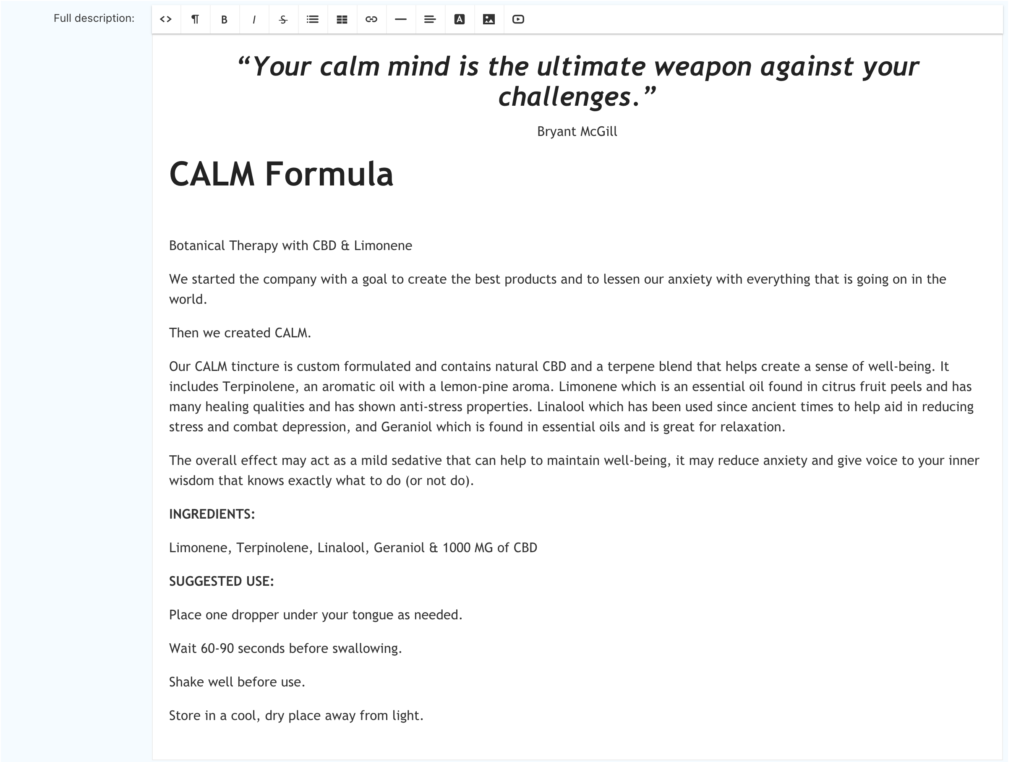
Upload your main photo and all supporting images.
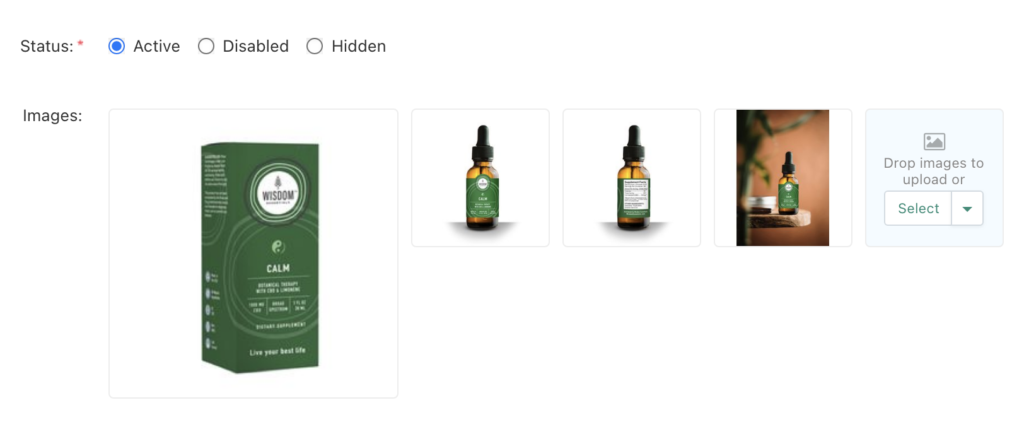
Your new product page looks like this up to this stage:
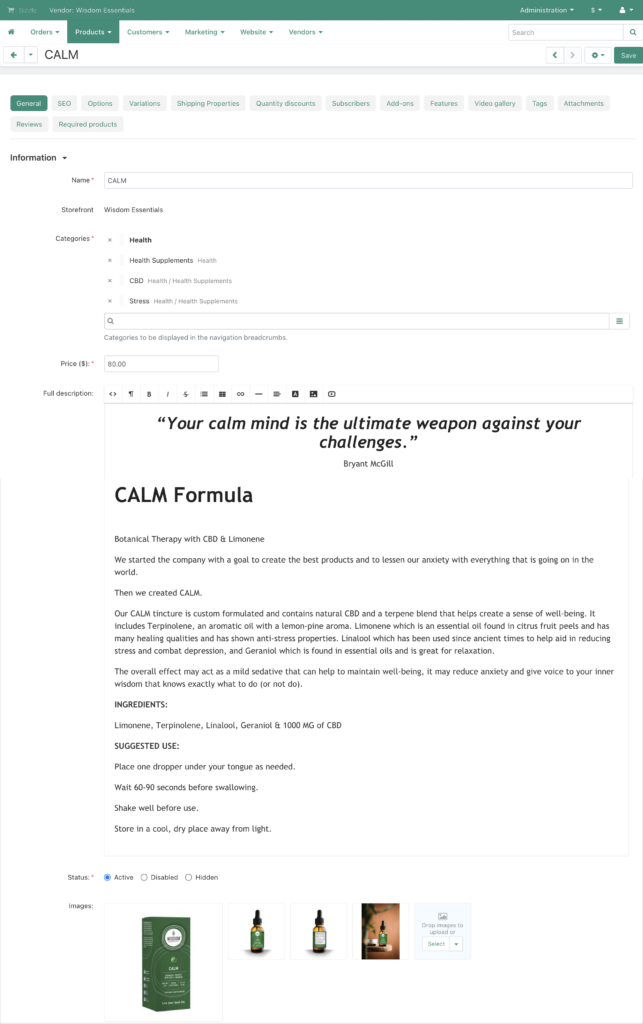
We will skip several categories/tabs here. If you want to understand how to use all of the functionalities in the product segment, click here for information and instruction on how to Manage Products.
Fill in your product SKU code, your listing price which is the MSRP and the total quantity you have in stock. It is VERY IMPORTANT THAT YOU TRACK YOUR INVENTORY AND DO NOT SELL PRODUCTS THAT YOU CANNOT INSTANTLY FULFILL.
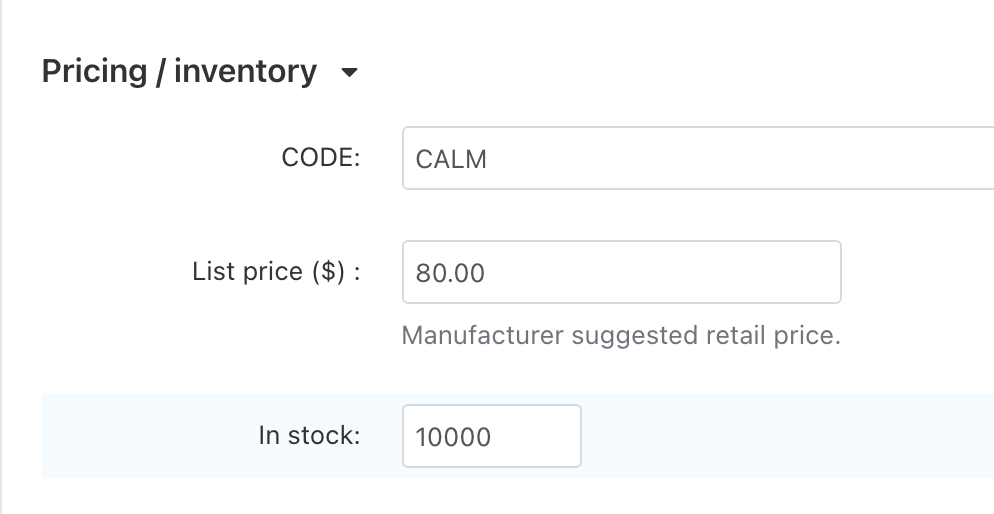
Now enter the short description which is picked up by search engines, the popularity field will fill in on a daily basis by how many views your product is receiving. The search words on this page are search terms that users in Sizzle can use to find this product. They do not correspond to SEO. That comes in the next tab. The Promo text is how your product is written up on the first page of your product explanation in your store. See two images below on the product description below.
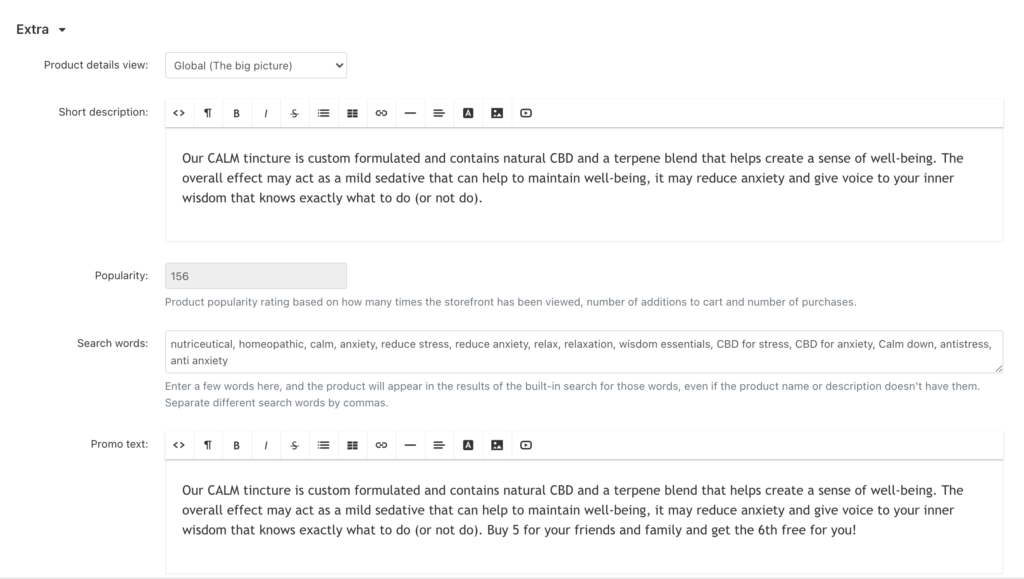
This shows you what your product page will look like after you publish this page.
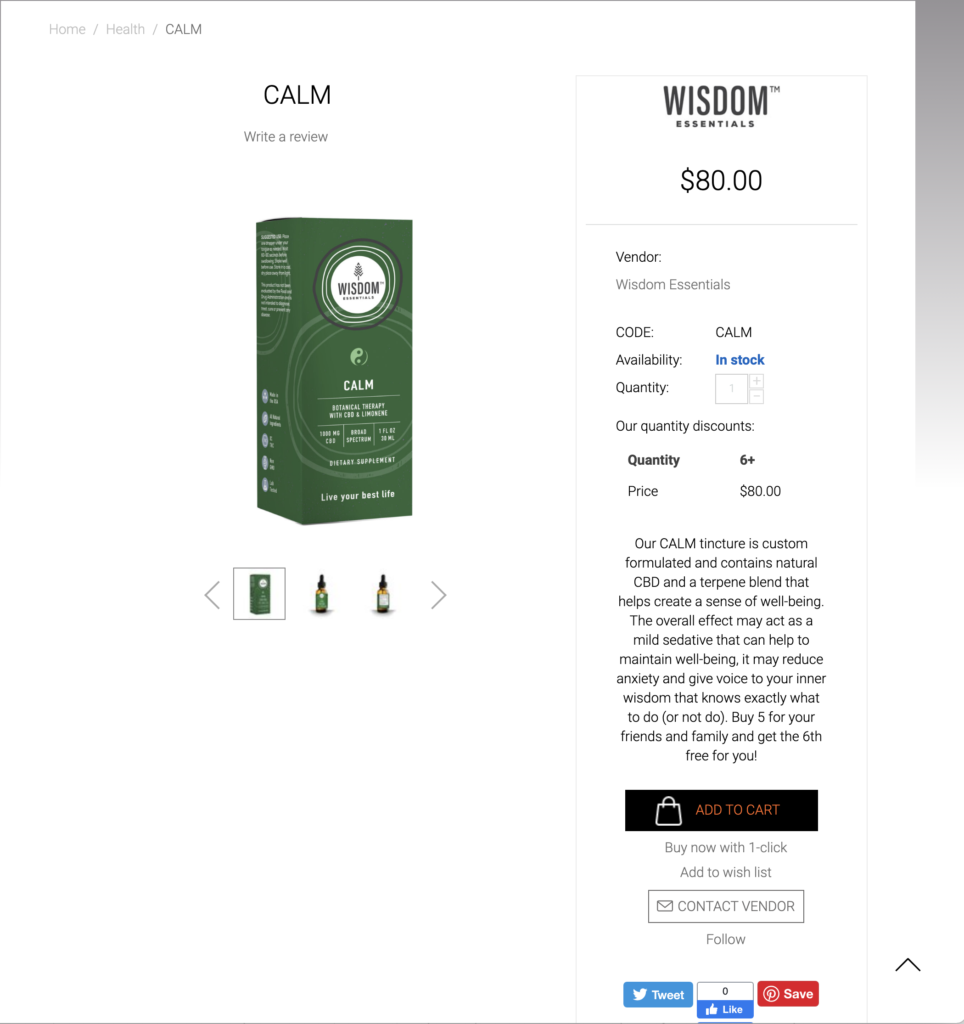
This shows you where the information you are entering is populating in your product page.
SEO
Now, go back to the tabs above and choose SEO, and you will see your SEO name has formulated from your information on the prior page.
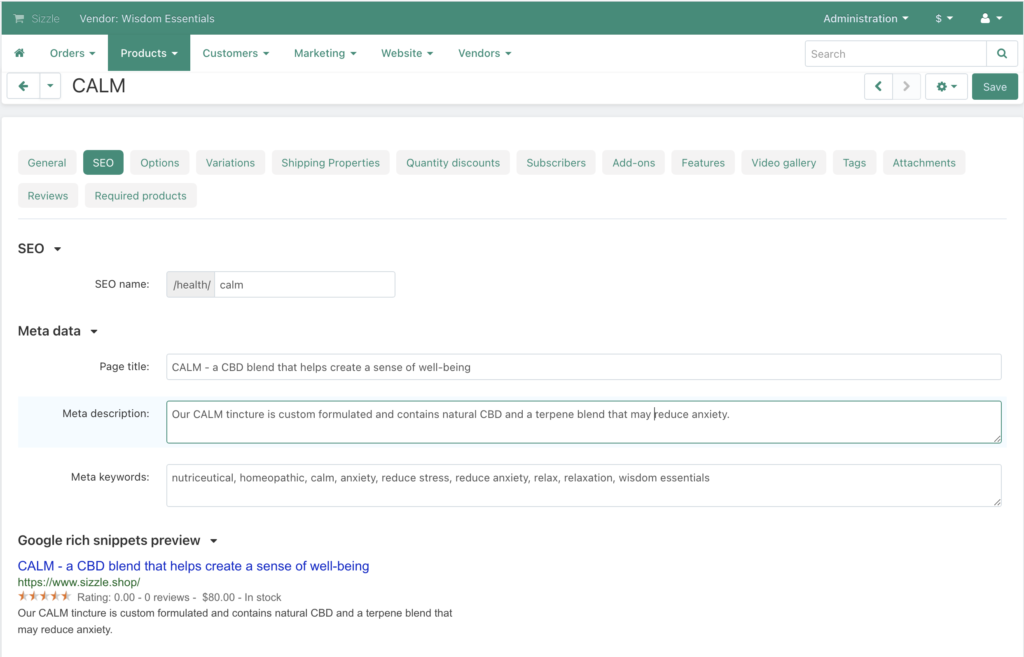
In the Meta date above, you will fill in the fields and watch your Google rich snippets preview formulate to help you estimate amount of words for each of the fields you are filling.
Page title: Pick a title that is inviting.
Meta description populates the bottom half of the Google Snippet
Meta Keywords are the search terms you have prioritized for your search engine optimization. These should be short, direct phrases that are not so broad as to draw the wrong audience to your product, but more specific to find the search term your audience is using to find your products or services.
SHIPPING
You can find detailed shipping customization here in the Shipping and sales tax section of the User’s Guide.
There are many additional details you may opt to include when listing your products. Most of these will not be covered in this tutorial, for the sake of brevity. For complete instructions on how to use all functions in your store, please go to the USER GUIDE.
Some of the most common additional considerations are shipping and sales tax. The shipping properties are below. Instructions to use them properly are found in the USER GUIDE. A majority of consumers will purchase more frequently when there is no shipping cost above the price that they have decided to pay for the product. Every store is unique, so each Merchant must make their own policy. If you decide to make it simple, click Free Shipping on this page and continue. If you want to add shipping conditions, options and prices, the Sizzle Shop is fully programmed to allow to customize your program as you shall require.
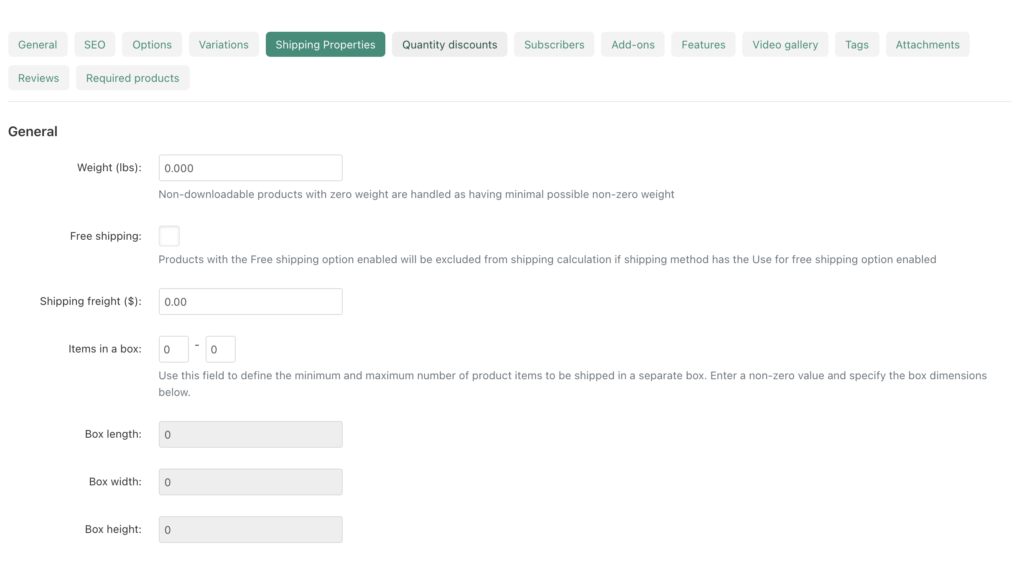
You can find detailed instructions for sales tax here in the Shipping and sales tax section of the User’s Guide.
QUANTITY DISCOUNTS
Quantity discounts are able to be programmed in many combinations in this panel.
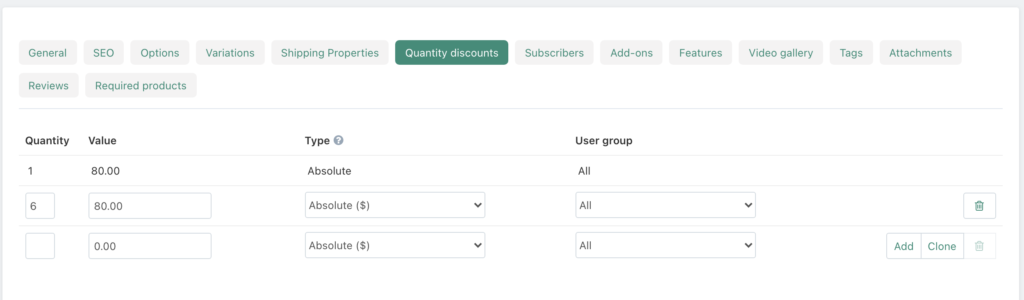
ADD-ONS
In the Add-Ons tab, make sure to choose Product for your Facebook object type, so that it appears properly in Facebook and social media when shared.
Also in Comments and Reviews, select Communication and Rating so your customers may ask you questions and so that you may earn very positive ratings to continue to attract new customers. For complete instructions on how to use all functions in your store, please go to the USER GUIDE.
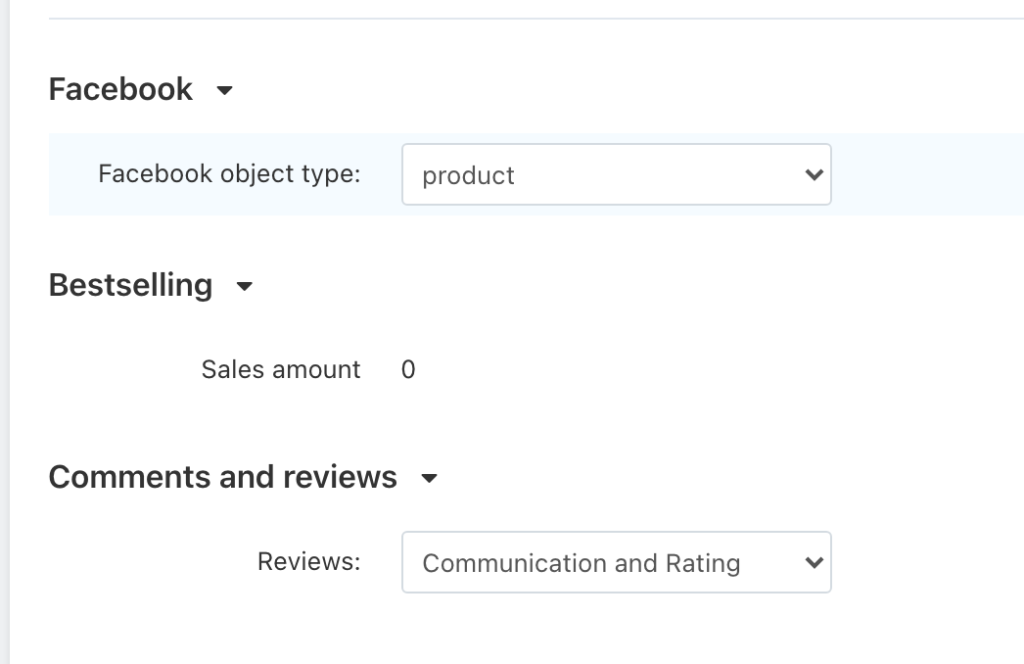
VIDEO
In the video gallery section you may connect any of the videos you have on YouTube with your store. And you may choose which pages you wish to place the video on while you are programming each page.
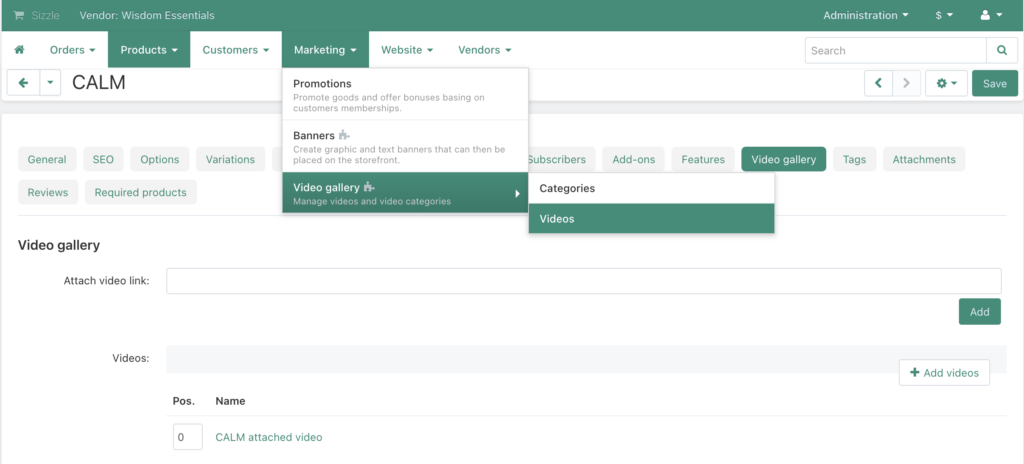
Here you will either connect to your video on YouTube or Vimeo, or choose from a video that you have already uploaded.
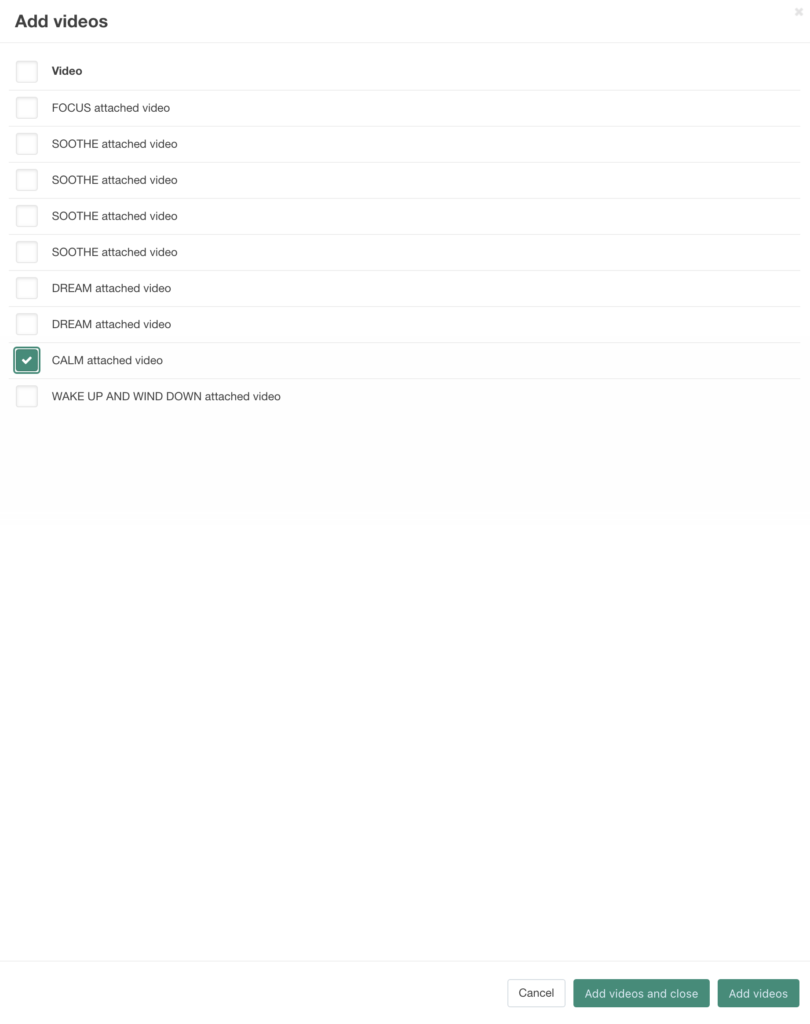
TAGS
Tags in Sizzle are not specific to your store. They are to assist consumers in finding new things, such as your products or services. Please select or create approximately 15 tags for your store.
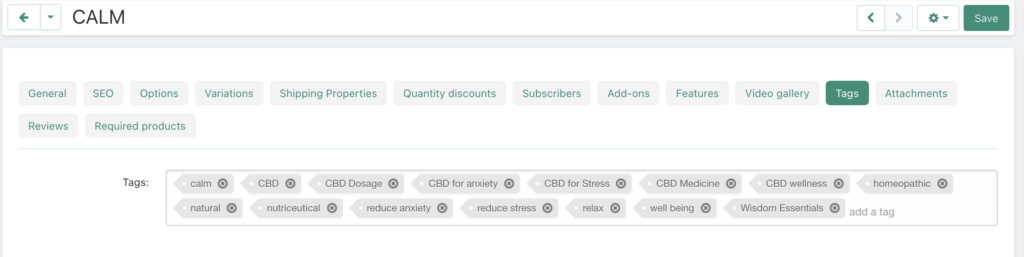
SAVE
Hit the save button in the upper right hand corner and enter this product into your product list for your store.